6 starting or stopping logging, 7 entering a full path to the file, 8 pasting a placeholder – Renesas REJ10J1837-0100 User Manual
Page 224: 9 selecting all the window contents, 10 copying the selection onto the clipboard, 11 cutting out the selection to the clipboard, 12 pasting the contents of the clipboard
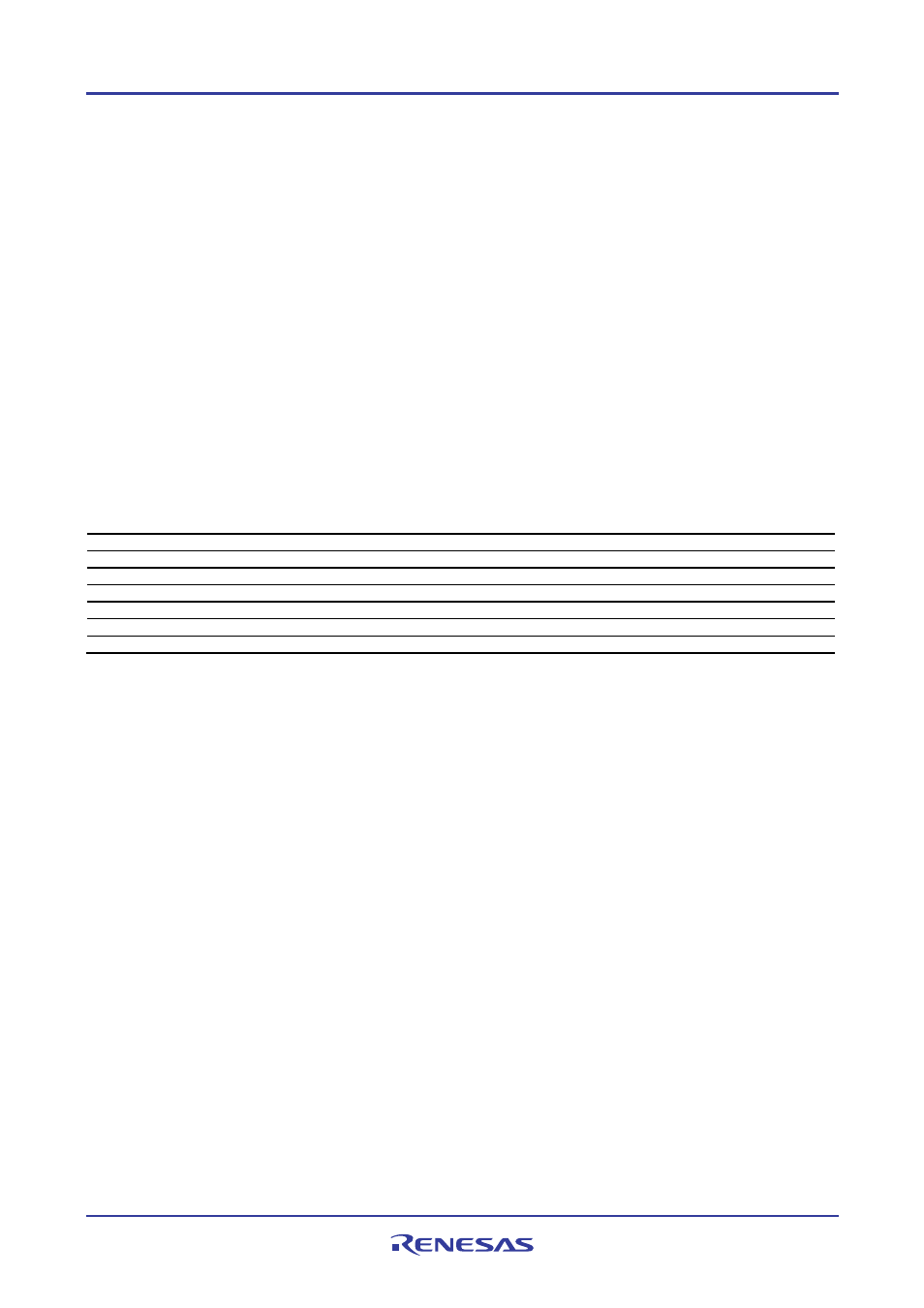
High-performance Embedded Workshop
14. Using the Command Line
REJ10J1837-0100 Rev.1.00 Nov. 16, 2008
209
14.6
Starting or stopping logging
Choose Logging from the pop-up menu to toggle logging to file on and off. When logging is active, the button becomes
effective. Note that the contents of the log file cannot be viewed until logging is completed, or temporarily disabled by
clearing the check box. Re-enabling logging will append to the log file.
14.7
Entering a full path to the file
It is recommended that the full path to a file is specified as a file name in the Command Line window because the
current directory can be moved. However, care must be taken to enter the correct full path to a file when it is entered
from the keyboard. To save this trouble, a full path can be easily specified by browsing through files.
Choose Browse from the pop-up menu to open the Browse dialog box. Select a file and click Open to paste the full
path to the selected file to the cursor location. This option can only be used when the cursor is located on the last line.
14.8
Pasting a placeholder
Select a placeholder from the Placeholder submenu in the pop-up menu to paste the selected placeholder to the cursor
location. This function is only available when the cursor is located on the last line.
Placeholder sub-menu
Placeholder
Configuration directory
$(CONFIGDIR)
Configuration name
$(CONFIGNAME)
Project directory
$(PROJDIR)
Project name
$(PROJECTNAME)
Workspace directory
$(WORKSPDIR)
Workspace name
$(WORKSPNAME)
HEW Installation directory
$(HEWDIR)
14.9
Selecting all the window contents
Choose Select All from the pop-up menu to select all contents in the Command Line window.
14.10 Copying the selection onto the clipboard
Choose Copy from the pop-up menu to copy the selected text block onto the Windows® clipboard. Only available if
the test block is selected.
14.11 Cutting out the selection to the clipboard
Choose Cut from the pop-up menu to remove the selected text block and copy them onto the Windows® clipboard.
This option is available only when you have selected the text block currently being input at the latest cursor position.
14.12 Pasting the contents of the clipboard
Choose Paste from the pop-up menu to insert the content of the Windows® clipboard at the current cursor position.
This option can only be used when the cursor is at the last line.
