Dell POWEREDGE M1000E User Manual
Page 553
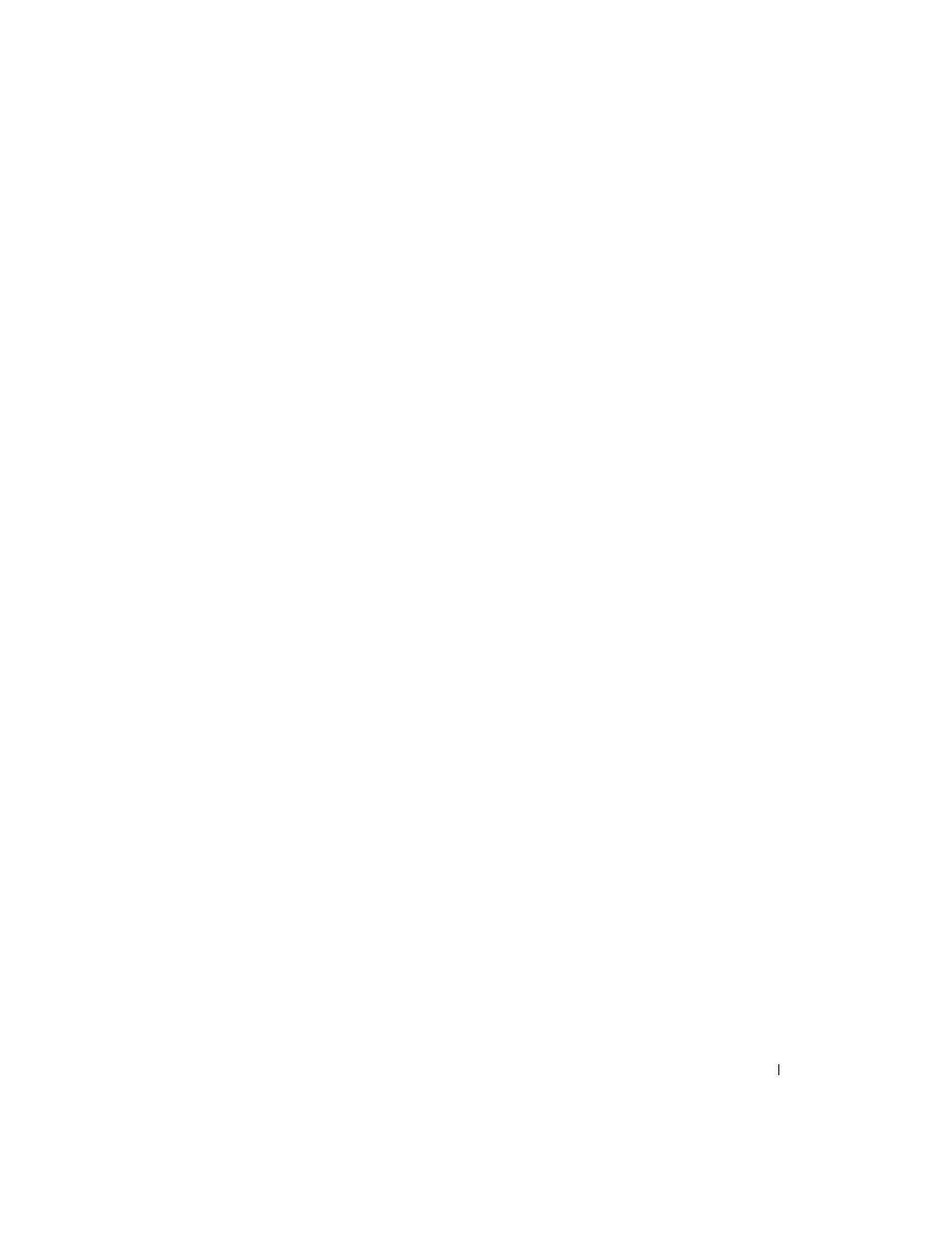
Configuring Routing
551
• IPv6 Address — Select list of configured IPv6 addresses for the selected Loopback interface. Add is
also a valid choice if the maximum number of addresses has not been configured. This option only
displays when the Protocol specified is IPv6.
• IPv6 Address — When Add is chosen from the IPv6 Address selector this IPv6 address input field
becomes visible. Enter the address in the format of prefix/length. This option only displays when the
Protocol specified is IPv6.
•
EU164 — You also have the option to specify the 64-bit extended unique identifier (EUI-64). This
option only displays when the Protocol specified is IPv6.
• IPv4 Address — The primary IPv4 address for this interface in dotted decimal notation. This option
only displays when the Protocol specified is IPv4.
•
IPv4 Subnet Mask — The primary IPv4 subnet mask for this interface in dotted decimal notation.
This option only displays when the Protocol specified is IPv4.
The following fields display when a primary address is configured. You can configure multiple secondary
addresses.
• Secondary Address — Select a configured IPv4 secondary address for the selected Loopback interface
from the drop-down menu. A new address can be entered in the Secondary IP Address field by
selecting Add Secondary IP Address here (if the maximum number of secondary addresses has not
been configured). A primary address must be configured before a secondary address can be added.
•
Secondary IP Address — The secondary IP address for this interface in dotted decimal notation. This
input field is visible only when Add Secondary is selected.
•
Secondary Subnet Mask — The secondary subnet mask for this interface in dotted decimal notation.
This input field is visible only when Add Secondary is selected.
Creating a New Loopback (IPv4)
1. Open the Loopbacks Configuration
page.
2. Select Create from the Loopback drop-down menu.
3. Specify an ID to use in the Loopback ID field.
4. Click Apply Changes.
The Loopback ID field goes away, and the remaining loopback fields display.
