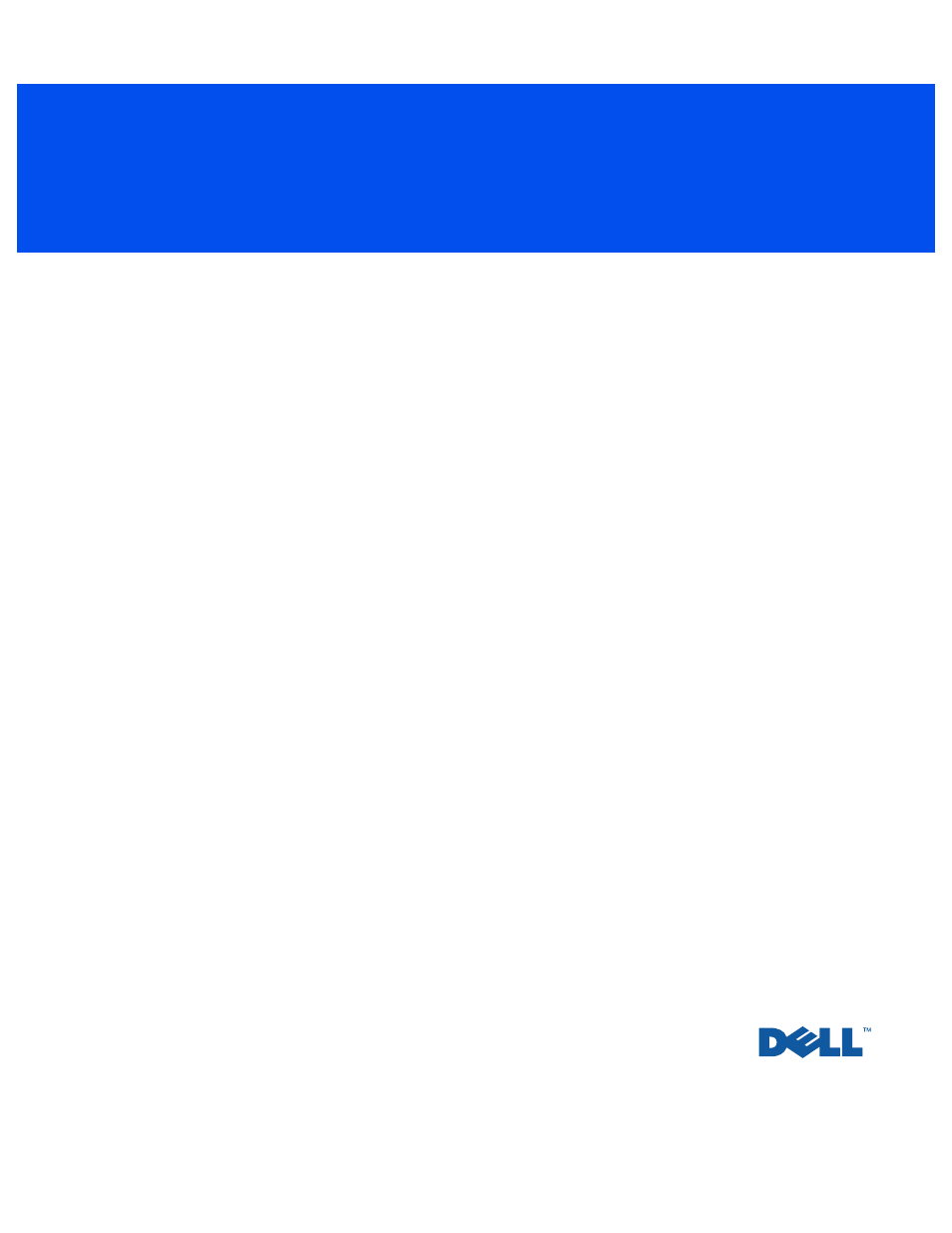Dell PRECISION 530 User Manual
Service manual
Table of contents
Document Outline
- Service Manual
- Notes, Notices, and Cautions
- Contents
- Before You Begin
- Removing and Installing Parts
- Computer Cover
- Opening the Computer Cover
- Closing the Computer Cover
- 1 Check all cable connections, especially those that might have come loose during your work. Fold...
- 2 Ensure that no tools or extra parts (including screws) are left inside the computer.
- 3 Close the computer cover by pivoting the cover down toward the back of the chassis and into pos...
- Closing the Computer Cover
- Interior Service Label
- Inside Your Computer
- System Board Components
- Drive Door
- Front Panel
- Removing the Front Panel
- Replacing the Front Panel
- Front-Panel Inserts
- Removing Front-Panel Inserts
- 1 Turn off the computer and devices, disconnect them from their electrical outlets, wait at least...
- 2 Disconnect and remove any disk drives from the chassis drive bay that obstruct your access to t...
- 3 Remove the front-panel insert for the chassis drive bay you want to use.
- Removing Front-Panel Inserts
- Replacing Front-Panel Inserts
- Removing Front-Panel Inserts
- Front-Panel Button
- Removing the Front-Panel Button
- 1 Turn off the computer and devices, disconnect them from their electrical outlets, wait at least...
- 2 Remove the front panel.
- 3 Lay the front panel down with the inside of the panel facing up.
- 4 Use a small screwdriver to push in the two plastic clips that secure the power button to the co...
- Removing the Front-Panel Button
- Replacing the Front-Panel Button
- Removing the Front-Panel Button
- Dell Shield
- Removing the Dell Shield
- 1 Turn off the computer and devices, disconnect them from their electrical outlets, wait at least...
- 2 Remove the front panel.
- 3 Lay the front panel down with the inside of the panel facing up.
- 4 Use a Phillips screwdriver to unscrew the shield from the inside of the front panel.
- 5 Pull the shield down and push it away from you, through the front of the front panel.
- Removing the Dell Shield
- Replacing the Dell Shield
- Removing the Dell Shield
- Power Supply
- Removing the Power Supply
- 1 Turn off the computer and devices, disconnect them from their electrical outlets, and wait 10 t...
- 2 Remove the expansion cards.
- 3 Remove the expansion-card cooling fan and guide.
- 4 Disconnect the power supply cables and the expansion-card cooling fan cable from the system boa...
- Removing the Plastic Cable Retainer
- Removing the Power Supply
- Replacing the Power Supply
- 1 Slide the power supply cables through the hole into the chassis.
- 2 Insert the power supply securing tab into the power supply securing slot on the chassis. Ensure...
- 3 Slide the power supply toward the front of the computer. See "Removing the Power Supply."
- 4 Install the cable retainer.
- 5 Connect the power supply cables and the expansion-card cooling fan cable to the system board, a...
- 6 Replace the expansion-card cooling fan and guide.
- 7 Install the expansion cards.
- 8 Close the computer cover and restart the computer.
- Removing the Power Supply
- Computer Memory
- Memory Module Label
- System Board Memory Components
- Memory Riser Board Components
- System Memory Installation Guidelines
- Removing a Memory Module
- Installing a Memory Module
- 1 Press the securing clips at each end of the socket outward until they snap open (see the follow...
- 2 Align the slots on the bottom of the module with the ridges inside the socket.
- 3 Press the module straight down into the socket until the securing clips snap into place at the ...
- Installing a Memory Module
- Removing Memory Riser Boards
- Installing Memory Riser Boards
- Disk Drives and Media
- Drive Types
- Installing a CD, Zip, or Other Externally Accessible Drive
- 1 Turn off the computer and devices, disconnect them from their electrical outlets, and wait 10 t...
- 2 If you are replacing a drive that is already installed in the computer, continue with step 3. I...
- 3 Disconnect the DC power cable and interface cable from the back of the drive you are replacing.
- 4 Remove the drive from the chassis drive bay.
- Removing an Externally Accessible Drive
- Removing the Diskette Drive
- Attaching Bracket Rails for an Externally Accessible Drive
- Installing an Externally Accessible Drive
- Installing the Diskette Drive
- Attaching Cables for an Externally Accessible Drive
- Attaching Cables for the Diskette Drive
- 11 Ensure that all cables are firmly connected. Fold cables out of the way to provide airflow for...
- 12 If the drive bay was previously empty, remove the corresponding insert from the front panel.
- 13 Close the computer cover.
- 14 Stand the computer upright.
- 15 Reconnect the computer and devices to their electrical outlets, and turn them on.
- 16 Enter system setup and update your drive configuration information:
- 17 If you installed a hard drive, partition and logically format the drive before proceeding to t...
- 18 Test the drive to verify that it is operating properly.
- Installing a Hard Drive
- 1 Turn off the computer and devices, disconnect them from their electrical outlets, and wait 10 t...
- 2 If you are replacing a drive that is already installed in the computer, continue with step 3. I...
- 3 Disconnect the DC power cable and interface cable from the back of the drive you are replacing.
- 4 Remove the drive from the chassis drive bay.
- Removing a Hard Drive
- Attaching Bracket Rails for a Hard Drive
- Installing a Hard Drive
- Attaching Cables for a Hard Drive
- 11 Ensure that all cables are firmly connected. Fold cables out of the way to provide airflow for...
- 12 If the drive bay was previously empty, remove the corresponding insert from the front panel.
- 13 Close the computer cover.
- 14 Stand the computer upright.
- 15 Reconnect the computer and devices to their electrical outlets, and turn them on.
- 16 Enter system setup and reset the Chassis Intrusion option as described in your User’s Guide, a...
- 17 Partition and logically format the drive before proceeding to the next step.
- 18 Run the Dell Diagnostics to test the drive.
- 19 If the hard drive you installed is the primary drive, install the operating system on the drive.
- EIDE Device Installation Guidelines
- SCSI Device Installation Guidelines
- Expansion-Card Airflow Shroud
- Expansion Cards
- Expansion-Card Cooling Fan and Guide
- Control Panel
- I/O Panel
- Chassis Intrusion Switch
- Speaker
- Microprocessor Airflow Shroud
- Microprocessor
- Microprocessor Cooling Fan
- VRM
- Computer Battery
- System Board
- Computer Cover