Xerox WorkCentre 470cx-9904 User Manual
Xerox Multifunction Devices
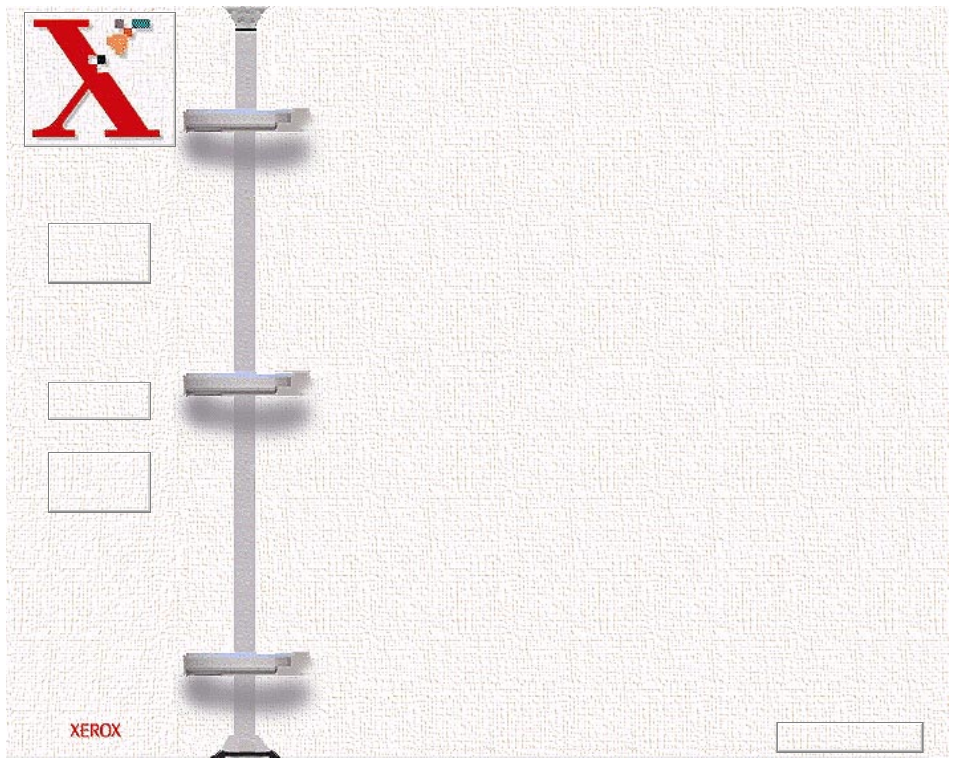
Book
TOC
Chapter
TOC
Search
i
Preview
Xerox Document WorkCentre 470cx
Online User Guide
Table of Contents
To go to a chapter in this book, click on one of the following links.
After displaying a chapter, you can click on an entry in the
chapter’s Table of Contents, or click on the Search button to look
for a key word or phrase. To go to a printable copy of this User
Guide, click on the Print Preview button on the left.
Specifications and Regulatory Information
Next Page
This manual is related to the following products:
Table of contents
Document Outline
- Xerox Document WorkCentre 470cx Online User Guide
- Table of Contents
- To go to a chapter in this book, click on one of the following links. After displaying a chapter,...
- Safety Notes
- 1: Getting Started
- 2: Making a Copy
- 3: Sending a Fax
- 4: Receiving a Fax
- 5: Printing
- 6: Scanning
- 7: Troubleshooting
- 8: Maintenance
- Specifications and Regulatory Information
- Telephone Connectivity Guide
- Glossary
- Copyright Information
- Safety Notes
- Your WorkCentre 470cx and supplies are designed and tested to meet strict safety requirements. In...
- Follow all warnings and instructions marked on or supplied with the product.
- Symbols Used: Caution = Warning
- Unplug the WorkCentre 470cx from the wall outlet before cleaning. Always use materials specifical...
- Do not use aerosol cleaners. Follow the instructions in this User Guide for proper cleaning metho...
- Use supplies or cleaning materials only as directed. Keep all supplies and materials out of reach...
- Do not use the WorkCentre 470cx near water, in wet locations, or outdoors.
- Do not place the WorkCentre 470cx on an unstable cart, stand, or table. The WorkCentre 470cx may ...
- This product is equipped with a grounding type plug. The plug will fit only into a grounded power...
- The WorkCentre 470cx should be operated from the type of power source indicated on the label. If ...
- Do not allow anything to rest on the power cord. Do not locate the WorkCentre 470cx where people ...
- The power supply cord is the disconnect device for this equipment. Ensure that the WorkCentre 470...
- Your machine is equipped with an energy saving device to conserve power when the machine is not i...
- Slots and openings in the cabinet and in the back and sides of the WorkCentre are provided for ve...
- Never push objects of any kind into the slots of the WorkCentre 470cx as they may touch dangerous...
- Never spill liquid of any kind on the WorkCentre 470cx.
- Never remove covers or guards that require a tool for removal. There are no casual operator servi...
- Never defeat interlock switches. This Machine is designed to restrict operator access to unsafe a...
- Use of an extension cord with this WorkCentre is not recommended or authorized.
- Avoid direct viewing of the document lights. The lamps are bright and, while not harmful, they ma...
- If you need additional safety information concerning the WorkCentre or Xerox supplied materials, ...
- In the United States or Canada: 1 - 800 - 828 - 6571
- Copyright
- Xerox Corporation
- 1999 by Xerox Corporation. All rights reserved. Copyright protection claimed includes all forms ...
- Xerox and all Xerox products mentioned in this publication are registered trademarks of the Xerox...
- WindowsTM is a trademark of Microsoft Corporation. Products and trademarks of other companies are...
- Chapter 1
- Getting Started
- Click on one of the following topics, or use the Search button on the left.
- Set Up Your Machine
- Unpacking
- Control Locations and Functions
- Choosing a Location
- Setting Up Your Machine
- Document Input Tray
- Paper Exit Tray
- Document Exit Tray
- Telephone Line
- Extension Phone
- PC Cable
- To connect the WorkCentre 470cx to a computer, follow the steps below:
- Caution: Make sure the computer is turned off, and the WorkCentre 470cx is unplugged from the pow...
- 1 Plug the parallel cable into the connector on the back of the WorkCentre 470cx. Swing the metal...
- 2 Connect the other end of the cable to the parallel port on your computer. Refer to your compute...
- AC Power Cord
- Warning: There is NO On/Off switch for the WorkCentre 470cx. When the AC power cord is plugged in...
- 1 Plug one end of the AC power cord into the back of the machine and the other end into a grounde...
- 2 The machine turns on and performs a self diagnostic test. POWERING UP PLEASE WAIT appears on th...
- 3 Press the button. A flashing cursor will appear on the first character of the date in the LCD d...
- 4 Enter the date and time using the Number Keypad. If you need assistance entering characters usi...
- 5 Press the button to confirm your settings.
- Installing Ink Cartridges
- Your machine is a dual cartridge Inkjet printer. You must use a black and a color ink cartridge. ...
- When installing ink cartridges, you must provide specific information to the WorkCentre 470cx abo...
- The procedures in this section cover Ink Cartridge Installation without using the WorkCentre 470c...
- Installing Ink Cartridges
- 1 Press the Cartridge button. The Cartridge Carrier Assembly moves to the center of the machine.
- 2 Lift open the Control Panel cover by pulling up on the Control Panel.
- 3 Open the Cartridge Compartment Cover by lifting up on the recessed handle.
- 4 Unwrap and remove the Black Ink Cartridge from its packaging. Hold the cartridge by the top only.
- 5 Carefully remove the sealing tape by pulling straight out on the tab located at the end of the ...
- 6 Locate the Black Ink Cartridge holder inside the printer. The Black Ink Cartridge holder is loc...
- 7 Slide the Black Ink Cartridge down into the holder and push it in the direction of the arrow un...
- 8 Unwrap and remove the Color Ink Cartridge from its packaging. Hold the cartridge by the black a...
- 9 Carefully remove the sealing tape by pulling straight out on the tab located on the end of the ...
- 10 Locate the Color Ink Cartridge holder inside the printer. The Color Ink Cartridge holder is lo...
- 11 Slide the Color Ink Cartridge down into the holder and push it in the direction of the arrow u...
- 12 Close the Cartridge Compartment Cover.
- 13 Press the or button until BOTH appears in the display.
- 14 Press the Start/Enter button.
- 15 Press the or buttons until NEW COLOR CARTRIDGE appears in the lower line of the display.
- 16 Press the button to confirm your choice.
- 17 Press the or buttons until NEW BLACK CARTRIDGE appears in the lower line of the display.
- 18 Press the button to confirm your choice.
- 19 Run a Cartridge Alignment Test. This will ensure that your WorkCentre 470cx generates the best...
- Loading Paper
- For best results, use high quality xerographic copy paper or inkjet paper.
- Using the Automatic Paper Feeder
- You can stack paper, envelopes, card stocks, labels, or transparencies in the Automatic Paper Fee...
- 1 Pull the Extension Tray on the Automatic Paper Feeder all the way up.
- 2 Prepare the print material for loading.
- For paper and envelopes, flex paper or fan envelopes back and forth. Do not fold or crease the pa...
- Straighten the edges on a level surface.
- For transparencies, be sure to use transparency stock approved for use with inkjet printers. Refe...
- Fan the stack of transparencies to prevent feeding failures.
- 3 Load the print material in the Automatic Paper Feeder. Ensure that the right edge of the media ...
- a) Load paper or transparencies with the print side facing you.
- b) Load letterhead paper with the design side face-up. The top edge of the sheet with the logo sh...
- 4 While squeezing the tab on the paper guide, move the guide to the right. Slide the paper guide ...
- Loading Envelopes
- When printing envelopes, remember to use the envelope guide in the Automatic Paper Feeder.
- To load envelopes:
- 1 Turn the envelope guide upright.
- 2 Load envelopes with the address side facing you. The end of the envelope with the stamp area mu...
- 3 Squeeze the Left Paper Guide and move it to the right until it lightly touches the envelope.
- Using the Manual Paper Feeder
- Use the Manual Paper Feeder to feed paper one sheet at a time into your machine.
- 1 Place the paper in the Manual Paper Feeder and adjust the paper guide to the width of the print...
- 2 Ensure that the media is fed into the machine as far as it will go.
- 3 Press the Start/Enter button to start manual feeding of the media. If you have more than one pa...
- Paper Guidelines
- When selecting or loading paper, envelopes, or other special media, keep these guidelines in mind:
- Attempting to print on damp, curled, wrinkled, or torn paper can cause paper jams and poor prin...
- Use only high quality, copier grade paper. Avoid paper with embossed lettering, perforations, o...
- Store paper in its ream wrapper until ready to use. Place cartons on pallets or shelves, not on...
- During storage, moisture-proof wrap (any plastic container or bag) should be used to prevent du...
- Always use paper and other media that conform with those listed under Specifications in the App...
- Use only well-constructed envelopes with sharp, well creased folds.
- Paper Selection
- One of the most important things you can do to assure the best possible printing performance of y...
- Paper Types
- Plain Paper
- The machine supports paper sizes of letter, legal, and A4 in portrait orientation. You can use re...
- Inkjet Paper
- This paper has been developed specifically for printing with inkjet printers. It will produce hig...
- Coated Paper
- The coated paper has been developed for high quality printing with minimal or no smearing or runn...
- Glossy Photo Paper
- Glossy photo paper is a high gloss, thicker paper that produces the look and feel of a photograph...
- Transparencies
- Your transparencies will possess excellent contrast, sharpness, and color.
- Iron-on Transfers
- Use inkjet T-shirt transfers to create and personalize T-shirts, sweatshirts, aprons, tablecloths...
- Greeting Card Stock
- Get the most out of card making software with Greeting Cards. These cards give your unique, perso...
- When selecting or loading paper, envelopes, or other special media, keep these guidelines in mind:
- Guidelines for Special Paper and other Media
- Be sure to read any instructions that come with your special paper. These instructions provide im...
- It is recommended that you feed special paper types one sheet at a time.
- For transparencies and glossy photo paper, follow these guidelines:
- Let the printed sheets dry completely before storing them.
- When a printed sheet has dried completely, cover the printed side with a sheet of plain (not coat...
- Do not leave the film in the paper tray for long periods of time. Dust and dirt may accumulate on...
- To avoid smudging caused by fingerprints, handle transparency film and coated paper carefully.
- To avoid fading, do not expose the printed film to prolonged sunlight.
- Store unused media flat. Do not remove papers from their protective packaging until you are ready...
- Store unused media at temperatures between 59 and 86 degrees Fahrenheit (15 to 30 degrees Centigr...
- If the print density of your page is very high, light paper stock may curl slightly due to the ...
- Do not use thicker paper than meets the specifications for this machine. Printing with a paper ...
- Be sure to read any instructions that come with your special paper. These instructions provide im...
- Installing Software
- System Requirements
- Proper operation of the WorkCentre 470cx requires that your personal computer meets or exceeds th...
- IBM compatible personal computer, with a 486SX 33MHz or faster processor
- Windows operating environment (3.1x, Windows 95, Windows 98, Windows NT 4.0)
- At least 10MB of free hard disk space*
- 8MB or more RAM** (Windows 3.1x), 16MB RAM (Windows 95, 98), and 24MB RAM (NT 4.0)
- * 10MB minimum hard disk space required for driver installation only. If installing the additiona...
- ** 8MB RAM required for driver installation only. If installing the additional software packages ...
- Proper operation of the WorkCentre 470cx requires that your personal computer meets or exceeds th...
- Overview of WorkCentre 470cx Drivers
- Software Included With the WorkCentre 470cx
- Software Installation Procedure
- In Windows 3.x, Windows 95/98, or Windows NT 4.0
- 1 Make sure the Xerox WorkCentre 470cx is connected to your computer.
- 2 Power off the WorkCentre 470cx by unplugging it from the wall outlet.
- 3 Turn on your PC and start Windows.
- 4 Power on the Workcentre 470cx by plugging it into a grounded wall outlet.
- 5 Insert the supplied CD into your computer’s CD ROM drive.
- a) From the Start menu, select Run (Windows 95/98 and NT 4.0).
- b) Type D:\XINSTALL.EXE (where "D" represents the letter designation of the computer’s CD ROM dri...
- In Windows 3.x, Windows 95/98, or Windows NT 4.0
- Uninstalling Software
- Uninstallation of software is required only if you are upgrading the software, or if your install...
- In Windows 3.x
- In Windows 3.x, all WorkCentre 470cx software components are installed into a single program group.
- 1 Start Windows.
- 2 In the Program Manager, double click the WorkCentre 470cx Program Group.
- 3 Double Click on the Program Group containing the component you wish to uninstall.
- 4 Double Click on the Uninstall icon.
- In Windows 95/98, or Windows NT
- System Requirements
- Using the Control Panel
- System Setup
- Ringer Volume
- You can adjust the volume of the ringer to the desired loudness.
- 1 Press the Menu button, then press the System Setup button on the one-touch keypad. The display ...
- 2 Press the Start/Enter button, then press the Up or Down button to choose the desired loudness o...
- 3 Press the Start/Enter button when the desired volume level is selected. The display indicates t...
- 4 To return to Standby mode, press the Stop button.
- Default Settings
- The default print resolution and contrast can be set to their most frequently used modes. Wheneve...
- 1 Press the Menu button, then press the System Setup button on the one-touch keypad. The display ...
- 2 Press the Up or Down button until DEFAULT SETTING ? appears.
- 3 Press the Start/Enter button. The display prompts you to choose Resolution or Contrast.
- 4 Press 1. or press the Start/Enter button to enter the Default Resolution set up menu. You may a...
- 5 Press the Left or Right button repeatedly until you locate the desired mode:
- 6 Press the Start/Enter button to select the desired Default Resolution. The display again prompt...
- 7 Press the Up and Down buttons or 2 on the Number keypad to enter the Default Contrast set up menu.
- 8 Press the Left or Right button repeatedly until you find the desired mode:
- 9 Press the Start/Enter button to select the desired mode. The Resolution or Contrast setup menu ...
- 10 Press the Stop button to return to Standby mode.
- Arrange Alignment
- The Arrange Alignment menu settings provides an easy way to check and adjust Ink Cartridge print ...
- To run the Arrange Alignment:
- 1 Press the Menu button, then press the Maintenance button on the one-touch keypad. The display i...
- 2 Press the Down button. ARRANGE ALIGNMENT ? appears in the display.
- 3 Press the Start/Enter button. PRINTING... appears on the LCD display.
- The WorkCentre 470cx will then print out a Cartridge Alignment pattern sheet consisting of a seri...
- After printing out the Cartridge Alignment sheet, the Cartridge Maintenance set up menu appears o...
- The letter A, located on the right end of the lower line in the display, corresponds to alignment...
- 4 Using the Number Keypad, enter the number of the line which appears the straightest from patter...
- 5 Press the Start/Enter button to confirm your selection. The LCD panel updates and the set up sc...
- 6 Using the Number Keypad, enter the number of the line which appears the straightest from patter...
- 7 Press the Start/Enter button to confirm your selection. The LCD panel updates and the set up sc...
- 8 Using the Number Keypad, enter the number of the line which appears the straightest from patter...
- 9 Press the Start/Enter button to confirm your selection. The LCD panel updates and the set up sc...
- 10 Using the Number Keypad, enter the number of the line which appears the straightest from Align...
- 11 Press the Start/Enter button to confirm your selection and return to normal operation.
- Clean Head
- The Clean Head procedure cleans the print nozzles and removes any deposits that may impair printi...
- To run the Clean Head Procedure:
- 1 Press the Menu button, then press the Maintenance button on the one-touch keypad. The display i...
- 2 Press the Up button. CLEAN HEAD ? appears in the LCD display.
- 3 Press the Start/Enter button. PRINTING... appears on the LCD display.
- Select Language
- Select Language allows you to configure the default language for the LCD panel display. You may c...
- To select a default language:
- 1 Press the Menu button, then press the System Setup button on the one-touch keypad. The display ...
- 2 Press the Up or Down buttons until SELECT LANGUAGE ? and ITEM 1-2 appear in the LCD display.
- 3 Press the Up or Down buttons to scroll through the language options. A flashing cursor will ind...
- 4 Press the Start/Enter button to confirm your language selection.
- Adjusting Speaker Volume
- Setting the Clock Mode
- You can configure your machine to display time using either a 12 hour or 24 hour format.
- 1 Press the Menu button, then press the System Data (01) button on the one-touch keypad. PAPER SI...
- 2 Press the Up button two times.
- 3 Press 1 to select a 12 hour Clock Mode or, Press 2 to select a 24 hour Clock Mode.
- Setting the Date and Time
- The current date and time are shown in the display when the machine is on and ready for use (Stan...
- 1 Press the Menu button, then press the Date & Time button on the one-touch keypad. The current d...
- 2 Using the number keypad, enter the current date using a MMDDYYYY date format. If you make a mis...
- 3 Using the number keypad, enter the current time. Remember to enter the time according to the cu...
- 4 Press the Start/Enter button when the date and time settings displayed are correct.
- Setting the System ID (Your Number and Name)
- In some countries you are required by law to indicate your fax number on any fax you send. The Sy...
- The System ID, including your telephone number and name, will be printed at the top of each page ...
- 1 Press the Menu button, then press the System ID button on the one-touch keypad. SYSTEM NUMBER a...
- 2 Enter the telephone number (up to 20 digits) to which your machine is connected.
- 3 Press the Start/Enter button when the correct number is displayed. The display prompts you to e...
- 4 Enter your ID name. This can be any name up to 40 characters in length. You can enter alphanume...
- Note: If there is an ID name previously registered, it appears in the display.
- If you want to enter the same letter or number in succession (for example, SS, AA, 777), enter on...
- Use the Right button to insert a space in the name. Pressing the Right button two times moves the...
- For additional details on how to use the number keypad to enter alphanumeric characters, see Ente...
- 5 Press the Start/Enter button when the name in the display is correct.
- Reports/Lists
- Your fax machine can print reports or lists containing useful information like Scheduled Jobs and...
- Journal (One-Touch button 14)
- The journal consists of two reports, a Transmission Report and a Reception Report. Each report co...
- Help List (One-Touch button 15)
- This quick reference guide consists of a list detailing the machine’s basic functions and commands.
- TX Confirm (One-Touch button 16)
- The Message Confirmation Report lists important information about faxes sent from your machine in...
- You can set up your machine to print a TX Confirm report:
- The machine can be set to print no report at all (OFF). You can print this report manually whenev...
- Schedule Job (One-Touch button 17)
- The Schedule Information List provides information about documents currently stored for Delayed T...
- Phone Book (One-Touch button 18)
- This Telephone Numbers List indicates all of the numbers currently stored in machine memory as On...
- System List (One-Touch button 19)
- This System Data List indicates the status of the user-selectable options. See User Options (Syst...
- To Print Reports/Lists
- Your fax machine can print reports or lists containing useful information like Scheduled Jobs and...
- User Options (System Data)
- Your machine has various user-selectable features. These options are preset at the factory, but y...
- Setting an Option
- 1 Press the Menu button.
- 2 Press the System Data button on the One-Touch keypad.
- 3 Scroll through the options by pressing the Down or Up buttons repeatedly.
- 4 When the option you want appears in the display, enter the number for the desired setting.
- 5 Press the Start/Enter button to store your choice in memory.
- Selectable Options
- These instructions assume you’ve followed the steps listed in the previous procedure, Setting an ...
- All of these options are menu settings accessed by the One-Touch button 01, System Data.
- PAPER SIZE - Select the paper size you will be printing on.
- Press 1 for letter (LTR), 2 for A4 size, or 3 to use legal (LGL) size paper.
- MESSAGE CONF. - A message confirmation report showing transmission information; whether the tra...
- Press 1 to print a confirmation report automatically each time you send a fax (ON).
- Press 2 to turn this feature off (OFF).
- Press 3 to print only when an error occurs and the transmission was not successful (ERR).
- AUTO JOURNAL - The journal is a report providing detailed information about the previous 40 com...
- Press 1 to print the journal automatically after every 40 transmissions or receptions (ON).
- Press 2 to disable automatic printing of the Journal (OFF). You can still print Journal reports m...
- REMOTE RCV CODE - The remote receive start code allows you to initiate fax reception from an ex...
- DIAL MODE - Select the type of dial system your fax machine is connected to:
- Press 1 if the fax machine is connected to a tone (Touch Tone) dial line.
- Press 2 if the fax machine is connected to a pulse (Rotary) dial line.
- ECM MODE (Error Correction Mode) - This mode compensates for poor line quality and ensures accu...
- Press 1 to turn the Error Correction mode on.
- Press 2 to turn the Error Correction mode off.
- RX REDUCTION - When receiving a document as long as or longer than the paper installed in your ...
- There are two RX Reduction modes available, On and Vertical Only.
- Press 1 to turn the RX reduction feature on. Note that this feature does not apply to the copy mode.
- This will reduce incoming pages equally along both axes in order to maintain the proportionality ...
- Press 2 to turn off RX Reduction.
- Press 3 to enable vertical only RX Reduction. The machine will reduce an incoming page containing...
- DISCARD SIZE - When receiving or copying a document as long as or longer than the paper install...
- If the received page is outside the margin you set, it will be printed on two sheets of paper at ...
- If the data is within the margin, and the Auto Reduction feature is turned ON, it will be reduced...
- Using the number keypad, enter the desired discard size (0-30 mm), and press the Start/Enter butt...
- REDIAL INTERVAL - Your machine can automatically redial a remote fax machine if it was busy or ...
- Enter the number of minutes (from 1 to 15) using the number keypad.
- REDIALS - Enter the number of redial attempts (from 0 to 9) you wish your machine to make.
- ANSWER ON RINGS - You can select the number of times your machine rings before answering an inc...
- Enter the ring count by selecting a number from 1 through 7 on the number keypad.
- SEND FROM MEMORY - With this feature enabled, all transmission documents are automatically scan...
- Press 1 to turn this feature on.
- Press 2 to turn this feature off.
- LOCAL ID - Enabling this feature causes the machine to automatically print the page number, dat...
- Press 1 to turn this feature on.
- Press 2 to turn this feature off.
- CONT. POLL REPORT (Continuous Polling Report) - You can configure your WorkCentre 470cx to auto...
- Press 1 to turn this feature on.
- Press 2 to turn this feature off.
- FAXPRINT QUALITY - This feature determines the print quality for incoming faxes. The two choice a...
- Press 1 to choose Letter Quality printing of incoming faxes.
- Press 2 to choose Draft Quality printing of incoming faxes.
- CLOCK MODE - Use this feature to determine how time is displayed on your machine.
- Press 1 to select a 12 hour Clock Mode.
- Press 2 to select a 24 hour Clock Mode.
- DRPD (Distinctive Ring Pattern Detection) MODE - Distinctive Ring is a telephone company servic...
- Using the Distinctive Ring Pattern Detection feature, your fax machine can "learn" the ring patte...
- You can suspend or change Distinctive Ring Pattern Detection at any time:
- Press the Menu button.
- Press the System Data button on the One-Touch keypad.
- Press the Up button once. The DRPD learn mode menu is displayed.
- Press 1 to turn DRPD on.
- Press 2 to turn DRPD off.
- If you press 1 to setup the Distinctive Ring Pattern Detection, the LCD displays WAITING RING. Ca...
- When the machine completes "learning," the LCD displays END DRPD SETUP.
- With the DRPD feature active, DRPD appears in the display and the previously set reception mode i...
- Chapter 2
- Ringer Volume
- Making a Copy
- Making a Copy
- Your machine is a high quality copier which offers the following features:
- Adjustable Contrast - The contrast setting can be changed to obtain the best copy quality for d...
- Multiple copies - 1 to 99 copies of the document can be made.
- Enlarge\Reduce - Using the COPY RATE menu, you can reduce or enlarge the size of a copied image...
- Collation - When the COPY COLLATE menu option is set to ON, the machine sorts the copy job. For...
- To make one quick copy:
- To make copies using the Copy menu features:
- 1 Adjust the document guides to match the width of the document.
- 2 Slide the document face down into the Automatic Document Feeder until it is grasped and pulled ...
- 3 If necessary, press the Contrast button or the Resolution button.
- 4 Press the Copy button to display the COPY menu. For two or more copies (2 to 99), enter the des...
- 5 The display shows the next option: the COPY RATE menu where you can manually adjust the copy im...
- 6 The display shows the next option: the COPY COLLATE menu.
- 7 Press the Start/Enter button or the Copy button to begin the copy operation.
- Chapter 3
- Your machine is a high quality copier which offers the following features:
- Making a Copy
- Sending a Fax
- Click on one of the following topics, or use the Search button on the left.
- Sending a Fax Using the WorkCentre 470cx
- Manual Faxing
- Configuring Automatic Dialing Features
- Setting Document Resolution and Contrast
- Other Functions
- Polling
- Sending a Fax Using the WorkCentre 470cx
- Manual Faxing
- This section provides information and instructions for faxing a document from the WorkCentre 470c...
- Preparing Documents for Faxing or Scanning
- You can fax documents that are printed on standard letter, legal or A4 size paper. Follow these g...
- Do not attempt to feed the following types of documents into the machine:
- Remove all staples and paper clips before feeding the document.
- Make sure any glue, ink or correction fluid on the paper is completely dry before loading the d...
- Do not load documents containing different sizes or weights of paper.
- You can fax documents that are printed on standard letter, legal or A4 size paper. Follow these g...
- Sending a Fax Manually
- 1 Adjust the document guides to match the width of the document.
- 2 Slide the document face down into the Automatic Document Feeder until it is grasped and pulled ...
- The display alternately reads DOCUMENT READY and shows the remaining memory capacity. Up to 30 sh...
- To insert more than one sheet, ensure that the bottom sheet enters first. Stagger the leading edg...
- To add pages while the fax is sending, insert them face down into the Automatic Document Feeder o...
- If you are loading pages that are unusually thick or thin, feed one sheet at a time.
- 3 If necessary, adjust the document resolution and contrast. See Resolution on page 3-27 and Cont...
- 4 Using the Number keypad, enter the number of the fax machine to which you wish to send the docu...
- 5 Press the Start/Enter button when the number appears correctly in the display. The machine dial...
- Sending a Fax Using a One-Touch Number
- Sending a Fax Using a Speed Dial Number
- 1 Adjust the document guides to match the width of the document.
- 2 Slide the document face down into the Automatic Document Feeder until it is grasped and pulled ...
- 3 Press the Speed/Dual button, then enter a two digit speed dial location number. For information...
- 4 Press the Start/Enter button to dial the number.
- Sending a Fax Using Group Dialing (Multi-Address Transmission)
- Group Dialing can be used in conjunction with Memory Transmission or Delayed Transmission faxing ...
- To send a fax using the Group Dialing feature:
- 1 Adjust the document guides to match the width of the document.
- 2 Slide the document face down into the Automatic Document Feeder until it is grasped and pulled ...
- 3 Follow the procedure for the desired operation (see Memory Transmission (Broadcasting) on page ...
- 4 When you come to the step where the display prompts you to enter the remote fax number, enter t...
- 5 Continue the procedure to complete the (Memory Transmission or Delayed Transmission) operation....
- Sending a Fax After Talking
- If you have a regular phone connected to the EXT jack on the back of the machine, you can send a ...
- 1 Adjust the document guides to match the width of the document.
- 2 Slide the document face down into the Automatic Document Feeder until it is grasped and pulled ...
- 3 Pick up the handset of the telephone connected to the EXT jack.
- 4 Call the remote location.
- 5 When finished talking, instruct the person at the remote location to press the Start/Enter butt...
- 6 Wait until you hear the fax tone from the remote fax machine.
- 7 Press the Start/Enter button on the WorkCentre 470cx. The machine begins to transmit.
- 8 Replace the handset.
- Canceling a Transmission
- Confirming a Transmission
- A Message Confirmation report shows whether the transmission was successful and how many pages we...
- When the last page of your document has been sent successfully, the machine beeps and returns to ...
- To print a Message Confirmation report:
- 1 Press the Menu button.
- 2 Press the TX Confirm (16) button on the One-Touch keypad.
- 3 The machine prints out a Message Confirmation report.
- 1 Press the Menu button.
- 2 Press the System Data button (01) on the One-Touch keypad.
- 3 Press the Down or Up buttons repeatedly until MESSAGE CONF. appears in the display.
- a) Press 1 to print a confirmation report automatically each time you send a fax (ON).
- b) Press 2 to turn this feature off (OFF).
- c) Press 3 to print only when an error occurs and the transmission was not successful (ERR).
- Memory Transmission (Broadcasting)
- With Memory Transmission (Memory TX), documents are stored in memory and automatically sent to on...
- You can store a maximum of ten fax numbers for a memory transmission. If you need to send your fa...
- After sending, the documents are automatically erased from memory.
- 1 Adjust the document guides to match the width of the document.
- 2 Slide the document face down into the Automatic Document Feeder until it is grasped and pulled ...
- 3 Press the Menu button, then press the Memory TX button on the One-Touch keypad.
- 4 Enter the telephone number of the remote machine. There are several methods available to do this:
- 5 Press the Start/Enter button.
- 6 If you have entered the last fax number, press the Stop button.
- 7 The document is scanned into memory. The display shows the remaining memory capacity and the nu...
- Delayed Transmission
- You can configure your machine to send a fax at a specified time. Up to 10 delayed transmission o...
- 1 Place the document face down in the Automatic Document Feeder. If desired, adjust the resolutio...
- 2 Press the Menu button, then press the Delay TX button on the One-Touch keypad.
- 3 Enter the telephone number of the remote machine (up to 46 digits). There are several methods a...
- 4 Press the Start/Enter button.
- 5 If you have entered the last fax number setting, press the Stop button.
- 6 The display prompts you to enter an ID for the transmission. If you want to assign a name to th...
- 7 Press the Start/Enter button. The display shows the current time on the upper line and prompts ...
- 8 Using the Number keypad, enter the time the fax will be sent. Use the Up or Down button to swit...
- 9 After entering the time, press the Start/Enter button.
- 10 The machine scans the document into memory, returns to Standby mode and displays a reminder th...
- Adding Documents To a Standby Operation
- You can add documents to a Delayed Transmission previously entered into memory.
- 1 Place the document face down in the Automatic Document Feeder. If necessary, adjust the resolut...
- 2 Press the Menu button.
- 3 Press the Add/Cancel button on the One-Touch keypad. The LCD display prompts you to select ADD ...
- 4 Press the Start/Enter button to confirm. The display shows operations currently reserved in mem...
- 5 Press the Down or Up buttons repeatedly until you find the operation you want to add documents ...
- 6 The machine automatically adds the new documents to the pages already in memory, displays the n...
- Canceling a Standby Operation
- 1 Press the Menu button, then press the Add/Cancel button on the One-Touch keypad. The display pr...
- 2 Press 2. The display shows the operations currently reserved in memory.
- 3 Press the Down or Up buttons repeatedly until you find the operation you want to cancel.
- 4 Press the Start/Enter button to cancel the job.
- Configuring Automatic Dialing Features
- One-Touch Dialing
- One-Touch dialing lets you use any one of the 20 One-Touch buttons located on the left of the mac...
- Storing a Number for One-Touch Dialing
- 1 When assigning a One-Touch number, press and hold the One- Touch button (01 through 20) for 2 s...
- 2 Enter the number you want to store (up to 46 digits) using the Number keypad, then press the St...
- 3 The display asks you to enter a name. Using the Number keypad, enter the desired name (up to 20...
- 4 Press the Start/Enter button when the name appears correctly or without entering a name.
- 5 To assign another One-Touch number, press the desired One- Touch button and repeat steps 2 thro...
- Dialing a One-Touch Number
- 1 Press the One-Touch button (0-20) to which you assigned the number you wish to dial.
- Using the One-Touch Address Label Sheet
- Speed Dialing
- You can store up to 30 numbers in two digit Speed Dial locations (01-30).
- Storing a Number for Speed Dialing
- You can assign up to 30 fax or telephone speed dial numbers using the two digit numbers 01-30 on ...
- 1 Press and hold the Speed/Dual button for 2 seconds.
- 2 Enter a two digit location number (01 through 30) to which you want to store a number, then pre...
- 3 Enter the telephone number you want to store, then press the Start/Enter button.
- 4 To assign a name to the number, enter the desired name. For information on how to enter names, ...
- 5 Press the Start/Enter button when the name appears correctly or without entering a name.
- 6 To store more telephone numbers, repeat steps 2 through 5.
- Dialing a Speed-Dial Number
- Group Dialing (for Multi-Address Transmission)
- Multiple One-Touch and speed dial numbers can be registered as a Group. By using the Group number...
- Storing One-Touch or Speed Dial Numbers for Group Dialing
- 1 Press the Menu button, then press the Group Dial button on the One-Touch keypad.
- 2 Press the One-Touch button (01 through 20) you want to use for Group Dial, then press the Start...
- 3 Press 1 to confirm your selection or 2 to cancel it and choose a different One-Touch button.
- 4 Press the One-Touch button assigned to the fax number you wish to include in the group.
- 5 Press the Start/Enter button. Repeat steps 4 and this step to include more destination numbers ...
- 6 Press the Stop button when you have entered all the telephone numbers you want to include in th...
- 7 To assign a name to the Group, enter the desired name.
- 8 Press the Start/Enter button. The display prompts you to assign another group dial number. If y...
- Using Group Dialing
- One-Touch Dialing
- Setting Document Resolution and Contrast
- It is recommended that you fax documents that were printed with a typewriter, felt tip pen, black...
- When sending typical text based documents, you should not need to adjust the resolution and the c...
- Resolution
- Press the Resolution button to increase sharpness and clarity. By pressing the Resolution button ...
- The document types recommended for these settings are described in the table on the next page.
- Standard
- Documents with normal sized characters.
- Fine
- Documents containing small characters or thin lines, or for sending documents printed with a dot-...
- Super Fine
- Documents containing extremely fine detail. SUPER FINE mode works only if the remote machine also...
- Note: Super Fine Resolution mode is not available if the Send From Memory feature is set to ON. I...
- Contrast
- Press the Contrast button to compensate for the brightness or darkness of your faxed document. By...
- Normal
- Faxing most documents.
- Darken
- Documents containing light print or faint pencil markings.
- Lighten
- Documents containing dark print.
- Photo
- Photographs or documents containing color or shades of gray. Your machine will not transmit color...
- Note: You can set the default resolution and contrast. The default mode will be in effect when a ...
- Press the Contrast button to compensate for the brightness or darkness of your faxed document. By...
- Using the Number Keypad
- As you perform various tasks, you will need to enter names and numbers using the Number keypad. F...
- When prompting you to enter a name, the LCD display will appear as shown below :
- You can then use the procedures described below to enter up to 20 letters and special characters,...
- Entering Alphanumeric Characters
- Keypad Character Assignments
- Entering Numbers
- You can enter the telephone number of a remote fax machine manually by using the Number keypad. T...
- You can also use One-Touch buttons (including a Group Dial number) or a two digit Speed Dial numb...
- Your machine will send the same document to more than one location. After you enter a fax number,...
- Editing Numbers or Names
- Inserting a Pause
- With some private telephone systems, you must dial an access code (9 for example) and listen for ...
- To insert a pause, press the Redial/Pause button at the appropriate place while entering the tele...
- When you dial a number, the dialing process pauses for about 3 seconds at the point where you ins...
- Other Functions
- Redial
- Redial Memory
- Searching for a Number in Memory
- There are two ways to search for a number in memory. You can either scan from A to Z sequentially...
- Searching Sequentially through Memory
- Searching by the First Letter
- Tone
- Flash
- Automatic Redial
- Priority Transmission
- When priority transmission is enabled, a high priority document can be transmitted ahead of previ...
- In this operation, the document is scanned into memory. It is immediately transmitted at the conc...
- 1 Place the document face down in the Automatic Document Feeder. If necessary, adjust the resolut...
- 2 Press the Menu button, then press the Priority TX button on the One-Touch keypad.
- 3 Enter the telephone number of the remote machine. There are several methods available to do this:
- 4 The display prompts you to enter a name for the transmission.
- To assign a name to the transmission, enter it using the Number keypad and press the Start/Enter ...
- Or
- If you do not want to assign the transmission a name, press the Start/Enter button to skip over t...
- For details on how to enter letters using the Number keypad, see Entering Alphanumeric Characters...
- 5 The document is scanned into memory. The display shows the remaining memory capacity and the nu...
- Polling
- What is Polling?
- Being Polled By a Remote Machine (TX POLL)
- You can program your fax machine to send documents when polled by a remote fax machine. It is pos...
- When you secure your machine using a Poll Code, only those who know the code can poll your machine.
- 1 Place the document face down in the Automatic Document Feeder. If desired, adjust the resolutio...
- 2 Press the Menu button.
- 3 Press the Polling button on the One-Touch keypad. The display prompts you to choose one of the ...
- 4 Press the Start/Enter button to confirm TX POLL. The display prompts you to enter a 4-digit pol...
- 5 If you want to use a poll code, enter a 4-digit code (except 0000).
- 6 Press the Start/Enter button.
- 7 The machine returns to Standby mode and displays a reminder that a Polling Transmission is set....
- Adding Documents To the Job to be Polled
- If you want to add documents to the original documents waiting in memory to be polled, follow the...
- 1 Place the additional documents face down into the Automatic Document Feeder.
- 2 Press the Menu button.
- 3 Press the Add/Cancel button on the One-Touch keypad. The LCD display prompts you to select 1.AD...
- 4 Press 1.
- 5 Press the Start/Enter button.
- Cancelling a Job Already in Memory Which is Waiting to be Polled
- Receiving a Fax
- Click on one of the following topics, or use the Search button on the left.
- Determining the Reception Mode
- Receiving Automatically in FAX Mode
- Receiving Automatically in TEL/FAX Mode
- Receiving Manually in TEL Mode
- Receiving Automatically in ANS/FAX Mode
- Receiving a Fax When the Machine is Out of Paper
- Distinctive Ring Pattern Detection (DRPD)
- What is Polling?
- Polling Remote Machines (CONT. POLL)
- Reception Modes
- Your multi-function machine has four reception modes as described below:
- FAX The machine answers an incoming call and immediately goes into fax receive mode.
- TEL/FAX The machine answers the incoming call. If a fax signal is not detected, the WorkCentre ...
- TEL In TEL mode, automatic fax reception is turned off. You can receive a fax only by manually ...
- ANS/FAX To use the ANS/FAX mode, you have to attach an answering machine to the EXT jack on you...
- Determining the Reception Mode
- Receiving Automatically in FAX Mode
- Receiving Automatically in TEL/FAX Mode
- If you have an external phone connected to the EXT jack on the left side of the machine, you can ...
- 1 Press the Receive button until the display indicates TEL/FAX.
- 2 When a call comes in, the machine answers on the second ring. If a fax tone is sensed, the mach...
- 3 If a fax signal is not sensed when the machine answers the call, you will hear a second ringing...
- 4 Lift the external phone to answer the call. If the voice call is not answered within a specifie...
- Receiving Manually in TEL Mode
- If you have an external phone connected to the EXT jack on the left side of the machine, you can ...
- 1 Press the Receive button until the display indicates TEL.
- 2 Answer an incoming call by picking up the external phone.
- 3 If you hear a fax tone, or if the person calling asks you to receive a fax, press the Start/Ent...
- 4 Replace the external phone. The machine begins receiving and returns to Standby mode when recep...
- Receiving Automatically in ANS/FAX Mode
- Receiving a Fax When the Machine is Out of Paper
- Incoming fax transmissions are automatically stored in memory under the following conditions:
- After receiving documents, the machine displays MEMORY RECEIVED and the cause.
- When the condition is cleared, for example by loading new paper or clearing a jam, the machine wi...
- If you clear the problem while the machine is receiving documents into memory, it will print the ...
- Distinctive Ring Pattern Detection (DRPD)
- Distinctive Ring is a telephone company service which enables the use of a single telephone line ...
- This feature is often used by answering services that answer telephones for many different client...
- Using the Distinctive Ring Pattern Detection feature (DRPD), this machine "learns" the ring patte...
- Unless changed, this ringing pattern will continue to be recognized and answered as a fax call, a...
- With the DRPD feature active, DRPD appears in the display and the previously set reception mode i...
- Your multi-function machine has four reception modes as described below:
- Polling
- What is Polling?
- Polling Remote Machines (CONT. POLL)
- You can set up the machine to automatically receive documents from unattended remote fax machines...
- 1 Press the Menu button.
- 2 Press the Polling button on the One-Touch keypad. The display shows the polling options:
- 3 Press 2. CONT. (Continuous Polling). The display asks you to enter the number of the remote fax...
- 4 Enter the telephone number of the remote machine. There are several methods available to do this:
- 5 Press the Start/Enter button.
- 6 The display asks if you want to enter another fax number to receive documents from another loca...
- a) Press the 1 button and enter another fax number using the numeric keypad, a One-Touch button, ...
- b) Press the Start/Enter button.
- c) If you have entered the last fax number that you want to receive from, press the 2 button.
- 7 The display asks you to enter a 4-digit poll code.
- 8 If the remote machine is secured with a poll code, you must enter the correct code, and press t...
- 9 The display prompts for the time range, during which the machine will call and poll the remote ...
- 10 Press the Start/Enter button.
- 11 The display prompts for the Interval Time of the continuous polling. For example, to set your ...
- 12 Type the interval time for polling.
- 13 Press the Start/Enter button.
- 14 The machine display returns to the standby mode. The machine display will alternate every four...
- 15 After Continuous Polling ends, a multi-communication report will be printed to show the result...
- Chapter 5
- Click on one of the following topics, or use the Search button on the left.
- Printing
- Click on one of the following topics, or use the Search button on the left.
- Printing a Document
- This procedure describes the general steps required for printing from various Windows application...
- The following steps describe the typical process to print from a Windows environment:
- 1 Make sure that your machine is properly connected to the computer.
- 2 Verify that you have installed the print driver software for your machine. See Installing Softw...
- 3 Start the program you are using to create the document, and create or open the document you wan...
- 4 Choose Print or Print Setup from the File menu. Make sure the WorkCentre 470cx is selected as y...
- 5 Click on OK to close the Properties dialog box.
- 6 After making any necessary changes to the printing parameters, click on OK to start the print job.
- Printer Settings
- You can use your machine with all your Windows 3.x, Windows 95/98, or Windows NT 4.0 applications...
- Most Windows software applications allow you to make changes to the printer settings. This includ...
- The WorkCentre 470cx printer driver features are described in the following sections and arranged...
- Windows 95/98 and 3.x Printer Settings
- You can access printer settings by using any of these methods:
- Select the Print command from the File menu within any Windows application. Selecting Propertie...
- Or
- Select the Xerox WorkCentre 470cx printer from the Settings/ Printers folder, then select Prope...
- Or
- Select the Xerox WorkCentre 470cx printer from the Settings/ Printers folder, click the right m...
- When you see the Printer properties displayed, you can then review and change whatever settings a...
- General tab - for viewing and changing general Windows 95 printer information. See your Windows...
- Details tab - for viewing and changing port and timeout parameters. See your Windows 95/98 User...
- Color Management tab - for adding and removing color profiles associated with your printer. Thi...
- Sharing tab - for configuring printer accessibility over a network.
- Page tab - for paper sources and sizes, number of copies, and orientation.
- Main tab - for document and paper types and for print quality.
- Advanced tab - this tab provides access to controls for print image quality.
- Page Tab
- Note: If this tab is accessed through the Printers folder, any changes made to settings will beco...
- The Page tab allows you to specify media size, media source, number of copies, page collation, se...
- Media Source
- Click on one of the two radio buttons to select either Automatic Feeder or Manual Feeder for your...
- Copies
- Click in the Copies box to enter a value (1 to 99) for the number of copies you wish to print.
- Collate/Reverse Page Order
- Select the checkbox for Collate and/or Reverse Page Order. Use Collate when you are printing mult...
- Orientation
- Portrait and Landscape orientations define the way an image is printed on paper. For most paper t...
- Media Size
- Move the horizontal bar or click on the right or left arrow to locate the desired Media Size opti...
- The media size options are:
- Letter 8.5 x 11 in. (also Coated, Glossy, Letter Transparency/Film, Iron On, Greeting card)
- Envelope No. 9 (3 7/8 x 8 7/8 in.)
- A4 210 x 297 mm. (also Coated, Glossy, Transparency/Film, Iron On, Greeting card)
- Envelope No. 10 (4 1/8 x 9 1/2 in.)
- Legal 8.5 x 14 in.
- Envelope DL (110 x 220 mm.)
- B5 JIS-182 x 257 mm.
- Envelope C5 (162 x 229 mm.)
- Executive 7.25 x 10.5 in.
- Envelope C6 (114 x 162 mm.)
- A5 148 x 210 mm.
- Envelope B5 (176 x 250 mm.)
- A6 Card Stock 105 x 148 mm. (also Coated, Glossy, Iron On, Greeting card)
- Envelope 7 3/4 (3.88 x 7.5 in.)
- Index Card 3 x 5 in.
- Baronial (4.38 x 5.63 in.)
- Postcard 4 x 6 in. (also Glossy)
- Hagaki (100 x 148 mm.)
- Envelope 6 3/4 (3 5/8 x 6 1/2 in.)
- Custom (User defines paper width and height)
- Main Tab
- Note: If this tab is accessed through the Printers folder, any changes made to settings will beco...
- The Main tab allows you to specify the document type, media type, and print quality. See the next...
- Print Document As
- When you select a document type, other settings in the printer driver automatically change to acc...
- Use the horizontal bar or the right or left arrow to locate the appropriate document type, then s...
- Intelligent - lets the driver select the best settings for the document you are printing.
- Vivid Color - produces enhanced color printing, used for print art, drawings, business graphics...
- Natural Color - produces realistic natural color printing, used for photographs.
- GreyScale - optimizes black and white printing and is used to print text.
- Media
- When you choose media, the Print Quality selection changes automatically to provide the best prin...
- Click on the appropriate radio button to select the paper type for your document:
- Dry Time Delay
- Check this box to activate a delay between the printing of pages to allow inks to dry.
- Print Quality
- Click on the radio button to select the desired Print Quality for your document:
- Defaults
- Click this button to restore default settings on all available tabs.
- About
- Click the About button for the printer software version number and copyright information.
- If you need help with the printer driver, please note the version number before calling Xerox Tec...
- Advanced Tab
- Note: If this tab is accessed through the Printers folder, any changes made to settings will beco...
- The Advanced tab allows you to specify the halftone type and adjust the image brightness, contras...
- Halftone
- Halftone is an array in which dots are placed to simulate colors and shades of gray. Use the Half...
- You may need to experiment with different Halftone options to determine which setting is best for...
- Click on the appropriate icon to select the type of Halftone desired:
- Image
- Generally, default settings at 0% produce the best image quality. However, you can change these s...
- The image to the right of these controls gives an impression of the final result of your changes ...
- Brightness
- Move the slider control to the right or left to increase or lessen the brightness of your documen...
- Contrast
- Move the slider control to the right or left to increase or lessen the amount of contrast in your...
- Saturation
- Move the slider control to the right or left to increase or lessen the amount of color saturation...
- Color Strength
- Move the slider control to the right or left to increase or lessen the amounts of red, green, or ...
- You can access printer settings by using any of these methods:
- Windows NT 4.0 Printer Settings
- The Windows NT 4.0 printer drivers contain many of the same features as the printer drivers for W...
- You can access the various printer settings by using either of these methods:
- Page Setup Tab
- Advanced Tab
- The Advanced tab is a main control center for choosing most of the settings which govern the appe...
- The main window shows a tree of options with an icon to the left of each main category. The categ...
- Each category item, when clicked on, expands to reveal more options.
- When clicked on, each option opens a second window below the first one, offering additional options.
- The default settings appear in blue text, enclosed in brackets. When you change a setting, the te...
- Click on the title Xerox WorkCentre 470cx Document Settings to access the Undo Changed Option, an...
- Cartridges Tab
- The Cartridges tab provides you with options for changing, cleaning, and aligning print cartridge...
- Change Left Cartridge
- This feature enables you to install a Color print cartridge in the left position of the print car...
- Change Right Cartridge
- This feature enables you to install a Black or Photo cartridge in the right position of the print...
- Align Cartridges
- Use the Align Cartridge feature to begin the vertical, horizontal, and bidirectional alignment of...
- Clean Print Nozzles
- This feature initiates the cleaning of the print nozzles of the cartridges.
- Print Test Page
- Print a test page to verify that the printer is functioning properly.
- Help
- Click on this button to access WorkCentre 470cx driver help.
- The Xerox WorkCentre Control Program
- In addition to the printer driver, the printer software also includes the Xerox WorkCentre Contro...
- The Control Program includes five tabs:
- Starting the WorkCentre 470cx Control Program
- Xerox WorkCentre 470cx Control Program Window
- When the Xerox WorkCentre 470cx Control Program on LPT1 window opens, click the appropriate tab f...
- Using the Status tab
- Using the Options Tab
- This tab allows you to specify the Control Program setup options.
- Run Minimized - Select Run Minimized to prevent the Status tab window from appearing on your co...
- Close Status at End of Job - Select Close Status at End Job to close the Control Program when t...
- Sound Effects Enabled - Select Sound Effects Enabled to turn on the sound effects that accompan...
- Enable Buffer Mode - Select Enable Buffer Mode if your printer pauses frequently (every two or ...
- Disable Xerox WC470cx DOS Printing (Enable DOS printing to other printers) - Select this featur...
- This tab allows you to specify the Control Program setup options.
- Using the Cartridges Tab
- This tab allows you to view the level of ink in the cartridges and to choose cartridge options.
- The cartridge options:
- Install Black Cartridge - Click Install Black Cartridge to install a Black (P/N 8R7881) print c...
- Install Color Cartridge - Click Install Color Cartridge to install a Color (P/N 8R7880) print c...
- Install Photo Cartridge - Click Install Photo Cartridge to install a Photo (P/N 8R7883) print c...
- Clean Print Nozzles - Click Clean Print Nozzles to start the print cartridge nozzle test and to...
- Align Cartridges - Click Align Cartridges to align the printheads. This procedure brings the pr...
- Using the DOS Printing tab
- Use the DOS Printing tab to change print settings for DOS applications that run from the DOS prom...
- Select the desired options in the Print Quality, Paper, and Font Settings. Choose if desired: Pri...
- Other settings:
- Graphics - Click Graphics to set the addressability in dots per inch (dpi). The default is 75 dpi.
- CR - Click CR to select a carriage return mode. CR + LF instructs the printer to perform a line...
- Text Scale Mode - Click Text Scale Mode to turn text scaling on or off. Text Scale Mode affects...
- Perforation Skip - Click Perforation Skip to turn Perforation Skip on or off. Turning Perforati...
- High Speed Printing - Click High Speed Printing to print at a faster rate.
- Form Feed Timeout - Form Feed Timeout designates the timeout period for form feed. The default ...
- Using the About Tab
- Scanning
- Click on one of the following topics, or use the Search button on the left.
- Overview
- The WorkCentre 470cx TWAIN Scanner Program is an image- scanning program that operates under vari...
- The TWAIN standard is an image data transfer protocol developed to allow one software package to ...
- The TWAIN standard also allows many software packages access to the same image input device. Exam...
- For questions concerning Pagis or TextBridge applications consult your on-line help or visit the ...
- The WorkCentre 470cx TWAIN Scanner Program
- The WorkCentre 470cx TWAIN Scanner Program provides an impressive array of scanning controls and ...
- To access these features, the WorkCentre 470cx TWAIN Scanner window below opens when Acquire (or ...
- With this array of image previewing and scanning functions, you can see the results of the change...
- Starting the WorkCentre 470cx TWAIN Scanner Application
- Note: To install the WorkCentre 470cx TWAIN Scanner application, refer to Installing Software in ...
- To use the WorkCentre 470cx as a scanner, the following are required:
- The WorkCentre 470cx TWAIN Scanner window will be displayed when you choose the WorkCentre 470cx ...
- To start the WorkCentre 470cx TWAIN Scanner application:
- Note: To start the WorkCentre 470cx TWAIN Scanner application from TextBridge Pro, refer to Start...
- 1 Plug in the WorkCentre 470cx and switch on your PC.
- 2 Start Windows.
- 3 Start/Open the TWAIN-compliant image-editing application.
- 4 In most programs, choose the Select Source option from the File menu.
- 5 Select WorkCentre 470cx in the Select Source dialog box.
- 6 Open the File menu, and select the Acquire option. The WorkCentre 470cx TWAIN Scanner window wi...
- 7 When the WorkCentre 470cx TWAIN Scanner window appears, you can select the appropriate scan opt...
- a) Load the document to be scanned in the Automatic Document Feeder.
- b) Click the Prescan button.
- 8 Adjust the scan options as desired before initiating the final scan.
- 9 Reload the document back into the Automatic Document Feeder.
- 10 Click the Scan button.
- 11 The document is scanned by the WorkCentre 470cx and the updated image is displayed in the TWAI...
- Starting the WorkCentre 470cx TWAIN Scanner application from TextBridge Pro
- 1 From the File menu, click on Select Scanner. A list of supported scanners will be displayed.
- 2 From the list, select Xerox WorkCentre 470cx (TWAIN). Click OK.
- 3 From the TextBridge Pro Process menu, select Get Page. A Page Type dialog will be displayed.
- 4 Select the desired page type and select Scanner as the Page Source. Click OK.
- 5 The WorkCentre 470cx TWAIN Scanner application is displayed. Select the appropriate scan option...
- a) Load the document to be scanned in the Automatic Document Feeder.
- b) Click the Prescan button.
- 6 Adjust the scan options as desired before initiating the final scan.
- 7 Reload the document back into the Automatic Document Feeder.
- 8 Click the Scan button.
- 9 The document is scanned by the WorkCentre 470cx and the updated image is displayed in TextBridg...
- The WorkCentre 470cx TWAIN Scanner Window
- WorkCentre 470cx TWAIN Scanner Help
- Scanner Control Tabs
- You can adjust the settings for the document or photograph to be scanned prior to capturing the i...
- Each of these tabs is described in detail in the following sections of this User Guide:
- The Basic Tab
- The features of the Basic Tab are described in this section. All of the features of this tab are ...
- Image Type
- True Color, RGB
- In this scan mode, your scanner captures 24 bits of color image information for every dot (pixel)...
- RGB simply stands for Red-Green-Blue; these being the additive primary colors. Additive refers to...
- Excellent color details can be obtained using this scan mode, but be aware that True Color images...
- Additionally, a high color or true color graphics card is required to adequately display the colo...
- 256 Colors
- Gray 256 Scales
- Halftone B/W
- Lineart B/W
- Resolution
- The resolution setting determines the amount of information the scanner will capture in a scanned...
- Resolution is measured in dpi (dots per inch). The higher the resolution is, the finer the image ...
- 75 dpi
- You can select any one of the resolution settings shown on the Resolution menu, or specify your o...
- Using the Custom Resolution dialog box, three custom resolution settings can be made. These three...
- To use the Custom Resolution dialog box:
- 1 Type the desired resolution (in dpi)
- 2 Click OK.
- 3 The custom resolution created will then be displayed in the Resolution menu.
- Reduce/Enlarge
- This feature allows an image to be automatically enlarged or reduced as it is scanned. The defaul...
- Scaling 100%
- Fixed scaling options are displayed as percentages of reduction or enlargement. Image width and h...
- To change the Height or Width text box values:
- 1 Insert the desired height and width values into the Height and Width text boxes.
- 2 The units of measurement may be changed to inches, centimeters, millimeters, pixels, picas, poi...
- 3 To prevent distortion of the image when changing height and width values, the height and width ...
- Descreen
- This selection is used to eliminate moire patterns from the output image. Moire patterns are obje...
- Besides a default setting of No Descreen, the Descreen selector provides three grades of descreen...
- No Descreen
- No descreening.
- Art print (175 lpi)
- The Art print selection is used to smooth the fine dot pattern found in high quality art prints a...
- Magazine (133 lpi)
- The Magazine selection is used to smooth the fine dot pattern found in glossy magazines made in t...
- Newspaper (85 lpi)
- The Newspaper selection smooths the coarse grain pattern commonly found in newspaper images made ...
- Saved Settings
- The Image Quality Tab
- The features of the Image Quality tab are described below. All of the features of this tab are av...
- Color Channel Selection
- All channels Available
- Gray Channel Only
- Gray Channel Only
- Gray Channel Only
- Highlight Control
- Available
- Available
- Available
- Available
- Shadow Control
- Available
- Available
- Not Available
- Not Available
- Midtone Control
- Available
- Available
- Not Available
- Not Available
- Advanced Features
- Available
- Available
- Not Available
- Not Available
- Color Channel
- Gray Channel
- Red, Green, Blue Channels
- Highlight
- This control changes the highlighting of the entire image. It sets the value that the scanner and...
- The Highlight value represents the lightest value in an image. All pixels above this point will b...
- The Highlight scroll bar allows you to manually set a highlight level. The default for the Highli...
- Shadow
- The Shadow value represents the darkest value in an image. All pixels below this point will be re...
- The default value for Shadow is 0. You can increase or decrease the shadows in a particular image...
- Increasing the shadow value has the net effect of darkening the dark areas of your image. Decreas...
- Midtone
- All optical devices such as monitors and scanners have some differences in their light sensitivit...
- To change the Midtone value, move the Slider to the left or right to change the values in the adj...
- Ordinarily, good results can be obtained from your machine by leaving the slider at its default v...
- You may select the Reset Settings from the Settings menu to get the default value. However, you c...
- The Advanced Selection
- The Advanced selection will present features that allow you to modify the Level Adjustment and To...
- For both the Level Adjustment and the Tonal Map functions, the window displayed contains small re...
- To activate the Level Adjustment or Tonal Map functions, click on the Advanced... button at the b...
- When this button is selected, the Level Adjustment window is displayed by default.
- Level Adjustment
- The Level Adjustment dialog box shows the distribution of brightness levels in your image. To adj...
- By varying the Shadow points and Highlight points you can change the relative shades and highligh...
- The Midtone point represents the Gamma setting for your particular screen. On the histogram, the ...
- Therefore, all pixels in the original that are darker than the current shadow point are now compl...
- Setting the highlight point to 200 renders all pixels greater than or equal to 200, on the origin...
- The Midtone is a relative measure of the gamma of your monitor. The scale for Midtone ranges from...
- The Midtone is bound by the Shadow and Highlight terms and cannot exceed them at any time. So, if...
- Master, Red, Green, Blue Channel
- With color scanning selected, you may select a color channel via the color buttons. This will all...
- The histogram plot is a bar chart of pixel counts, or frequencies, plotted against brightness lev...
- To make changes to the histogram plot, and thus, to a preview image, drag the triangular-shaped h...
- Color Channel Buttons
- The effect of the Histogram plot changes in the Histogram dialog box may be restricted to a singl...
- Clicking the Histogram button at the bottom of the dialog box displays a histogram for the entire...
- Operation Summary:
- 1 Select the Advanced... button on the Image Quality tab. This will display the Level Adjustment ...
- 2 On the histogram, use the mouse key to click on the Black, Gray, or White triangles to make cha...
- 3 To see the changes and compare them to the original previewed image, click on Sample 1 to see t...
- 4 To make a second enhancement for comparison, click on Sample 2. Make new enhancements to the or...
- 5 After completing enhancement settings, click on the desired sample to choose the image.
- 6 Click OK to save the changes and close the Enhancement dialog box. If you do not want to save t...
- Tonal Map
- If you select the Tonal Map tab, the following will be displayed.
- The Tonal Map is yet another way to adjust Highlight, Midtone, or Shadow levels in your images. W...
- The shape and slant of the tonal map represent brightness level ratios between the input of the o...
- The horizontal axis represents the original input brightness and the vertical axis represents the...
- As shown in the figure below, if the curve is changed into a convex shape above the original diag...
- If the curve is changed into a concave shape below the original diagonal, the enhanced image will...
- Operation:
- 1 Click on the Tonal Map icon in the Preview window or the Tonal Map tab in the Enhancement dialo...
- 2 Click on the Tonal Map curve, an indicator appears which can then be dragged to change the shap...
- a) If a previously saved Tonal Map is desired, select the Load button. An Open dialog box appears...
- b) Or, click on the Reset button to return the Tonal Map to the default diagonal as in the original.
- c) Click the Save button to save the changes as a customized setting. A Save As dialog box will a...
- 3 Select the Histogram button to see a histogram of the changes made.
- 4 Select the OK button to accept all the changes or the Cancel button to abandon all unsaved chan...
- Tonal Map with Color Scanning
- The features of the Image Quality tab are described below. All of the features of this tab are av...
- The Filters Tab
- The features of the Filters Tab are described below, and are used to apply various visual modific...
- Filter
- Filter is typically useful for high-contrast images which soften or sharpen edges and boundaries ...
- No Filter
- This is the default filter option. No filtering will take place when using this option.
- Sharpen
- This selection emphasizes the edges of an image. It sharpens the image boundaries by increasing t...
- Sharpen More
- This option further emphasizes the edges of an image. This option produces a much stronger contra...
- Blur
- This selection softens the image by smoothing out any sharp transitions in intensity between two ...
- Blur More
- This option further softens the image by performing the same function as the Blur option, but to ...
- Rotate Image
- Flip Image
- Invert Image
- Preview Window
- After adjusting the settings in the Scanner Control window, choose any one of the tools in the Pr...
- Image Control Tools. For information, see page 6-44.
- Image Control Tools
- The Image Control Tools are used to control the image displayed in the Preview Window. The functi...
- Frame Tool
- After a preview image has been created, you can define the boundaries of the area to be included ...
- Use the Frame tool to select a rectangular portion (selection frame) of the preview screen, or se...
- To use the Frame tool:
- 1 Select the Frame tool by clicking the Frame tool icon.
- 2 Drag the cursor to the preview area and release the mouse button when the selection frame is in...
- 3 To adjust the selection frame size or shape, drag any edge or corner of the frame in or out. Al...
- 4 To move the selection frame to a different area of the image without changing its size or shape...
- 5 To create an entirely new selection frame, place the cursor outside the existing selection fram...
- Zoom In and Out Tools
- The Zoom In and Out tools allow you to zoom in or out on an image within the Preview window; zoom...
- To use the Zoom In tool:
- 1 Select the Zoom In tool by clicking the Zoom In tool icon.
- 2 Drag the cursor to the preview area. The cursor will change to a magnifying glass whenever it i...
- 3 Zoom in (magnify an area) by positioning the cursor on an area of interest in the preview area ...
- 4 Use the scroll bars to view hidden areas of the displayed preview image.
- 1 Select the Zoom Out tool by clicking the Zoom Out tool icon.
- 2 Drag the cursor to the preview area. The cursor will change to a magnifying glass whenever it i...
- 3 Zoom out by positioning the cursor in the preview area and clicking the left mouse button.
- Width and Height Indicators
- File Size Indicator
- Prescan Button
- Scan Button
- Troubleshooting
- Click on one of the following topics, or use the Search button on the left.
- This section describes Troubleshooting for the following areas:
- Refer to the specific subsection for a description of the problem and associated solutions.
- Clearing Jams
- Document Jams While Sending a Fax
- If a document jams while you are sending it, DOCUMENT JAM appears in the display.
- Caution: Do not pull the document out of the slot or you may damage your machine.
- 1 Open the control panel by pulling lightly on the Control Panel cover.
- 2 Carefully remove the jammed document. Close the control panel firmly until it clicks into place.
- Paper Jams While the Machine is Printing
- Tips for Avoiding Paper Jams
- By carefully selecting print materials and loading them properly, you should be able to avoid mos...
- Follow the procedures in Loading Paper on page 1-18 to load paper properly. Make sure the adjus...
- Do not overload the paper. Never exceed the maximum capacity of 100 sheets of paper in the Auto...
- Flex, fan, and straighten paper before loading it.
- Do not load wrinkled, creased, damp, highly curled, or previously stapled paper.
- Do not mix paper types.
- Use only recommended print paper.
- Ensure that the recommended print side is facing up when loading paper into the feeder.
- Store print materials in an acceptable environment.
- By carefully selecting print materials and loading them properly, you should be able to avoid mos...
- Document Jams While Sending a Fax
- LCD Display Error Messages
- CARTRIDGE MISMATCH
- The print cartridge is not correctly installed in the machine
- Following the procedure in Installing Ink Cartridges on page 1-12, remove and re- install the pri...
- INK OUT
- The print cartridge is out of ink.
- Install a new print cartridge.
- DUPLICATED
- The number entered is already stored in another one-touch or speed dial location
- Check the number and enter under one location.
- RETRY REDIAL?
- The machine is waiting for the programmed interval to automatically redial a previously busy stat...
- You can press the Start/Enter button to immediately redial, or the Stop button to cancel the redi...
- COMM. ERROR
- There is a fax communications problem.
- Try faxing again.
- INCOMPATIBLE
- Confirm the features of the remote party’s machine.
- Try sending the fax to a another fax machine.
- DOCUMENT JAM
- The document jammed in the paper feeder.
- Refer to Clearing Jams on page 7-2 to remove any jammed paper.
- DOOR OPEN
- The cover is not securely latched.
- Press down on the cover until it snaps in place.
- GROUP NOT AVAILABLE
- You have tried to select a group location where only a single location number can be used.
- Group Location Feature is not available.
- LINE ERROR
- Your machine cannot connect with the remote site, or it has lost contact because of a problem on ...
- LOAD DOCUMENT
- You have attempted to set up a sending operation without loading a document.
- Load a document and try again.
- MEMORY FULL!
- The machine’s memory is full.
- NO ANSWER!
- The remote machine has not answered and all redial attempts have been made.
- Try again. Make sure the remote machine is operational.
- NO. NOT ASSIGNED
- The One-Touch or Speed Dial location you tried to use has no number assigned to it.
- NO PAPER
- ADD PAPER THEN PRESS
- The paper feed tray is empty.
- The message is also displayed if paper narrower than A4, Letter, or Legal is loaded to print a PC...
- If the machine runs out of paper while printing a fax, it will restart printing when more paper i...
- If it runs out when printing from a PC, press any one of the four arrow buttons after loading mor...
- PAPER JAM
- Paper jammed inside the unit.
- Press the Stop button and clear the jam. Refer to Paper Jams While the Machine is Printing on pag...
- POLLING ERROR
- POWER FAILURE
- A power failure occurred.
- If there are documents stored in memory, a Power Failure Report will be printed automatically whe...
- Fax Problems
- The machine is not working, there is no display, and the buttons are not working.
- There is no dial tone.
- The telephone numbers stored in memory do not dial correctly.
- Make sure the telephone numbers are stored correctly in memory. Print a Telephone Numbers List. S...
- The document does not feed into the machine.
- Make sure the document is not wrinkled or creased and you are feeding it correctly. Also ensure t...
- You cannot receive faxes automatically.
- The machine cannot receive faxes manually.
- Ensure that you are hanging up the handset before you press the Start/Enter button.
- NOTE: This applies only to Xerox WorkCentre 470cx models equipped with a telephone connected to t...
- The machine will not transmit faxes.
- You cannot poll another machine.
- The fax machine you are calling may be using a poll code.
- The document you are trying to retrieve is not loaded into the remote machine.
- Blank spaces or poor text quality appear in incoming faxes.
- Stretched words appear on incoming faxes.
- The machine sending the fax had a temporary document jam.
- Lines appear on copies or outgoing faxes.
- Check your machine’s scan glass for marks and clean it, if necessary. See Cleaning the Document S...
- Spots or lines appear on received faxes.
- The machine dials a number, but fails to make a connection with another machine.
- The other machine may be turned off, out of paper, or cannot answer incoming calls. Have the oper...
- The machine is unable to store a document in memory.
- There may be insufficient memory available to store the document. If the display shows a MEMORY F...
- Blank areas appear at the bottom of each page, or on other pages, only a small strip of text is p...
- Check the paper settings in the user option setup. Refer to Selectable Options on page 1- 57.
- Printer Problems
- The printer does not print.
- The PC cable is not connected properly.
- The PC cable is defective. Swap the cable with one known to work. If necessary, replace the cable.
- If the PC cable is one that was not received with the machine, ensure that it is compliant with...
- The printer port is configured incorrectly. Check printer setting in Windows to make certain th...
- A paper jam has occurred. Refer to Clearing Jams on page 7-2.
- The printer may be configured incorrectly within an application. Check the application to verif...
- The printer driver may be incorrectly installed. Re-install the printer driver. See Uninstallin...
- The paper does not feed into the printer.
- Half of the printed page is blank.
- The page layout is too complex. Simplify the page layout, and remove any unnecessary graphics f...
- The page orientation setting may be incorrect. Change the page orientation in the Print Setup d...
- The paper size and the software paper size settings do not match. Load the correct paper in the...
- Scaling may be set to less than 100%. Change the scaling setting in the Paper/ Output dialog box.
- The printer cable may be incorrect. Use or replace the cable with an IEEE-1284 rated cable.
- The ink cartridge may be empty.
- The printer prints the wrong data, or it prints incorrect characters.
- The paper constantly jams.
- Printing is too slow.
- The printer does not print.
- Print Quality Problems
- Light or blurred characters.
- You may be using Draft quality or Normal quality mode. Try using High 1200 dpi print quality mode.
- The print cartridge may be running out of ink. Replace the print cartridge. The Status monitor ...
- Make sure you are using the correct type of paper. Try another type of paper.
- You may be printing on the wrong side of the paper.
- The print head may need cleaning. See Print Cartridge Nozzle Test on page 8-9.
- Solid black areas on transparencies contain white streaks.
- Smudged or dark
- characters.
- Make sure you are using the correct type of paper. Try another type of paper.
- Make sure the paper is straight and unwrinkled.
- Let ink dry before handling the paper. You can use ‘Dry Time Delay’ check box in the print sett...
- Change the Print Quality setting to Normal quality mode. See Main Tab on page 5-9.
- The print head may need cleaning. See Print Cartridge Nozzle Test on page 8-9.
- Characters with white lines
- The print cartridge may be running out of ink. Replace the print cartridge. The Status monitor ...
- Remove and reinstall the print cartridge. See Replacing the Ink Cartridge on page 8-18.
- The print head may need cleaning. See Print Cartridge Nozzle Test on page 8-9.
- If printing on transparencies, try changing the fill pattern in your application software.
- Incorrect format or characters do not align correctly at left margin.
- The media is incorrectly loaded or is an unsupported size or type. See Paper Guidelines on page...
- Make sure you do not have hard-coded spaces at the left margin in your application.
- The print head may need cleaning. See Print Cartridge Nozzle Test on page 8-9.
- The print cartridge may be mis-aligned. See Cartridge Alignment on page 8-21.
- Vertical straight lines are not smooth in tables, borders, and graphs.
- Solid black areas on transparencies contain white streaks.
- Change the fill pattern in the application used to create the images on the transparency.
- Printed color does not match screen colors.
- Black and white is printing instead of expected color printing.
- Color print quality is poor.
- Printer power is on, but nothing prints.
- The printer is improperly connected to the computer. Make sure the printer cable is firmly conn...
- Make sure the printer cable is IEEE 1284- compliant bi-directional parallel interface cable.
- Bad printer cable, or computer port. Try another cable.
- Make sure your application has the WorkCentre 470cx selected as the default printer.
- Printer seems to be printing, but no characters are printing.
- Check the print cartridge. Tape may be covering the ink nozzles of the print cartridge. The print...
- Unexpected characters are printed or characters are missing.
- Printer prints very slowly.
- You may be using High 1200 dpi print quality. Change the Print Quality setting to Normal. See M...
- Graphics print more slowly than text.
- Color prints more slowly than black.
- Special media prints more slowly than plain paper.
- Another application currently open affects print speed. Close the running program if not required.
- Control panel of your machine does not respond.
- Unplug the power cord, then plug in the machine.
- Page does not print.
- Some extremely complicated page formats may not be printable on the printer. If you are using too...
- Light or blurred characters.
- Paper Feeding Problems
- Paper is jammed during printing.
- Clear the paper jam. See Paper Jams While the Machine is Printing on page 7-3.
- Paper sticks together.
- Paper fails to feed.
- Multiple sheets of paper feed
- Paper skews or buckles
- Ensure there is not too much paper in the APF. Depending on the thickness of your paper, the AP...
- Make sure the paper guide does not cause the paper to bow in the APF.
- Make sure you are using the correct type of paper.
- When loading paper, do not force the paper down into the machine.
- Make sure the right side of the paper is aligned with the right edge of the feeder, and the lef...
- Make sure the envelope guide is not in the envelope position.
- Transparencies stick together in the paper exit.
- Use only the transparencies specially designed for printer. Remove each transparency as it exits ...
- Envelopes skew or fail to feed correctly.
- Scanning Problems
- You cannot scan a document into memory.
- The unit scans very slowly.
- The following message appears on the computer screen:
- Scanner is busy receiving or printing data. When the current job is completed, try again.
- There may be a copying or faxing job in progress. When the current job is completed, try the job ...
- The following message appears on the computer screen:
- There is no document or the document is loaded improperly. Insert the document properly and try a...
- Insert the document properly and push it down until the machine grips the document.
- The following message appears on the computer screen:
- The selected port is currently being used. Restart your computer and try again.
- A scan error occurred and the scanning has not been completed properly. Reset your computer.
- The following message appears on the computer screen:
- Port is disabled. Check if the port is properly connected, power is on, scanner is not busy. Then...
- The printer cable may be improperly connected or the power may be off. Ensure that the
- WorkCentre 470cx is plugged in. If the problem persists, turn the computer and printer off. Wait ...
- The following message appears on the computer screen:
- Port is disabled. Check if the port is properly connected, or power is on. Then restart your comp...
- Chapter 8
- Maintenance
- Click on one of the following topics, or use the Search button on the left.
- Clearing Memory
- You can selectively clear information stored in your machine’s memory.
- 1 Press the Menu button, then press Memory Clear on the One-Touch keypad. MEMORY CLEAR ITEM (1-4)...
- 1. SYSTEM ID
- The System ID number and name are cleared from the machine’s memory.
- 2. SYSTEM DATA
- Restores user-selectable options to the default value.
- 3. PHONEBK/MEMORY
- Clears the One-Touch, Speed Dial, or Group Dial numbers stored in memory. All the Scheduled Job o...
- 4. TX-RX JOURNAL
- Clears all records of transmissions and receptions.
- 2 Highlight the memory items you want to clear by pressing the Up or Down button repeatedly until...
- 3 Press the Start/Enter button.
- 4 Press 1 to confirm, or use the Right or Left button to choose YES, then press the Start/Enter b...
- Cleaning the Document Scanner
- To keep your machine working properly, occasionally clean the white roller, Automatic Document Fe...
- 1 Power off the WorkCentre 470cx by unplugging it from the wall outlet.
- 2 Open the Control Panel by pulling lightly on the Control Panel Cover assembly.
- 3 Disassemble the white roller as follows:
- a) Both ends of the white roller have plastic bushings that are used to secure the roller in the ...
- b) Rotate the bushings until they reach a vertical position (B).
- c) Pull the roller upward and out of the machine.
- 4 Wipe the roller surface with a soft cloth dampened with water.
- 5 Using a cotton swab or a soft dry cloth, clean the ADF rubber pad.
- 6 Carefully wipe the scanning glass with a SOFT, DRY CLOTH. If the glass is very dirty, first wip...
- 7 Replace the roller by performing steps one and two in reverse order.
- 8 Close the control panel firmly until it clicks into place.
- Managing the Ink Cartridges
- Tips for your ink cartridges
- To get the maximum benefit from your ink cartridges:
- Do not remove a ink cartridge from its packaging until you are ready to install it.
- Do not refill the ink cartridge. The warranty will not cover damage caused by using refilled ca...
- Store the ink cartridge in the same environment as the printer.
- Do not remove a ink cartridge from the printer except to replace it. Immediately replace the in...
- Do not swap the color cartridge with the black or photo cartridges. The color cartridge should ...
- If you have an opened ink cartridge you are not currently using and do not have an available pr...
- To get the maximum benefit from your ink cartridges:
- Print Cartridge Nozzle Test
- Cleaning the Print Heads
- To clean the print head using your WorkCentre
- To run the Clean Head Procedure:
- To clean the nozzles from your PC:
- In Windows 95/98:
- 1 Go to Start, Programs, Xerox WorkCentre 470cx.
- 2 Select Xerox WorkCentre 470cx Control Program on LPT1.
- 3 The Control Program window opens.
- 4 Click the Cartridges tab, then click the Clean Print Nozzles button. The printer feeds a sheet ...
- Note: There are minor differences in the appearance of the Cartridges Tab between Windows 95/98 a...
- Examine the test pattern. The example below shows a test pattern of all nozzles functioning corre...
- Compare the diagonal same-color lines at the top and bottom of the test pattern. Look for a break...
- If the bottom line shows improvement, rerun this test. If improvement continues, rerun the test. ...
- 5 If print quality does not improve, remove and reinstall the ink cartridge. Repeat the nozzle test.
- 6 If the line is still broken, wipe the nozzles and contacts. Refer to Wiping the Ink Cartridge N...
- Wiping the Ink Cartridge Nozzles and Contacts
- If print quality does not improve after repeating the nozzle test, the problem may be caused by d...
- Follow this procedure:
- 1 Remove the ink cartridge. See Replacing the Ink Cartridge on page 8-18.
- 2 Use a clean, lint free cloth, dampened with water only, to gently clean the entire copper color...
- 3 Allow the copper-colored area to dry, then reinstall the ink cartridge and repeat the nozzle test.
- Cleaning the Cartridge Carrier Contacts
- 1 Press the Cartridge Button. The Cartridge Carrier Assembly moves to the center of the machine.
- 2 Open the Control Panel and the Cartridge Compartment Cover.
- 3 Unplug the power cord from the electrical outlet or the rear of the machine.
- 4 Remove the Ink Cartridges.
- 5 Use a CLEAN, LINT FREE, DRY CLOTH to clean the ink cartridge carrier contacts inside the printer.
- 6 Reinstall the ink cartridge.
- 7 Close the Control Panel and the Cartridge Compartment Cover.
- 8 Plug the power cord in.
- Replacing the Ink Cartridge
- The ink cartridge includes the ink supply and the print head. Each time you replace the ink cartr...
- When you notice the print becomes light or INK LOW appears in the display, replace your cartridge.
- To replace the ink cartridge, perform the following steps:
- 1 Open the control panel (1) and the cartridge compartment cover (2).
- 2 Pull the handle of the ink cartridge(s) you want to replace toward you until there is a click. ...
- 3 Remove a new ink cartridge from its packaging and carefully remove the tape covering the print ...
- 4 Insert the ink cartridge in the cartridge holder, then push the ink cartridge firmly to the rea...
- 5 Close the cover and the control panel.
- 6 The LCD displays CARTRIDGE CHANGED? NO. Select the desired action item using the Up or Down but...
- 7 Press the Start/Enter button.
- 8 Select the replaced cartridge type using the Up or Down butons. If the replaced cartridge is a ...
- 9 Press the Start/Enter button. The machine returns to Standby mode.
- Cartridge Alignment
- You should print the cartridge alignment test if vertical lines or characters appear crooked. The...
- To align the cartridge from your PC:
- To align the cartridge using the control panel of your WorkCentre:
- The Arrange Alignment menu settings provides an easy way to check and adjust Ink Cartridge print ...
- To run the Arrange Alignment:
- 1 Press the Menu button, then press the Maintenance button on the one-touch keypad. The display i...
- 2 Press the Down button. ARRANGE ALIGNMENT ? appears in the LCD display.
- 3 Press the Start/Enter button. PRINTING... appears on the LCD display.
- The WorkCentre 470cx prints out a Cartridge Alignment pattern sheet consisting of a series of fou...
- After printing out the Cartridge Alignment sheet, the Cartridge Maintenance set up menu appears o...
- The letter A located on the right end of the lower line in the display corresponds to alignment t...
- 4 Using the Number Keypad, enter the number of the line which appears the straightest from patter...
- 5 Press the Start/Enter button to confirm your selection. The LCD panel updates and the set up sc...
- 6 Using the Number Keypad, enter the number of the line which appears the straightest from patter...
- 7 Press the Start/Enter button to confirm your selection. The LCD panel updates and the set up sc...
- 8 Using the Number Keypad, enter the number of the line which appears the straightest from patter...
- 9 Press the Start/Enter button to confirm your selection. The LCD panel updates and the set up sc...
- 10 Using the Number Keypad, enter the number of the line which appears the straightest from Align...
- 11 Press the Start/Enter button to confirm your selection. The LCD panel updates and returns to n...
- ADF Rubber Retard Pad Replacement
- After about one year of operation, or if you have multiple pages scanning at one time, your retar...
- 1 Open the document feeder cover.
- 2 Insert a sharp, thin object such as the tip of a small screwdriver and release the latches. Thi...
- 3 Remove the retard pad and plastic support from the machine.
- 4 Insert a new retard pad and support onto the holder, and snap in into place.
- Appendix
- Tips for your ink cartridges
- Specifications
- Applicable line
- Public Switched Telephone Network (PSTN) or behind PABX (FCC Part 68 2-wire compliant)
- Compatibility
- ITU Group 3
- Fax Data coding
- MH/MR/MMR (ITU-T-T4)
- Modem speed
- 14400/12000/9600/7200/4800/2400 bps
- Transmission speed
- Approx. 6 sec./ page (V.17 ECM: 14.4 kbps)
- Effective scanning width
- 8.1 inches (208 mm)
- Effective printing width
- 8.0 inches (203 mm)
- Scanning method
- Sheet-fed Contact Image Sensor (CIS)
- Memory
- 0.5 MByte
- Halftone
- 64 levels
- Printing speed
- 6 PPM Mono Draft (Letter/A4 Size)
- 3 PPM Color Draft (Letter/A4 Size)
- Black Ink Cartridge Yield
- About 1075 Sheets (5% Pattern, A4)
- Color Ink Cartridge Yield
- About 240 Sheets (15% Pattern, A4)
- Source document output tray
- 30 sheets (20 lb or 75 g/m2)
- LCD
- 16 characters x 2 lines
- Dimension (W x D x H)
- 438 x 360 x 192 mm
- Weight
- 14.5 lb with tray (6.6 Kg)
- Power requirements
- AC 220V / AC 110V (Auto Switching), Rated frequency: 50-60Hz
- Power consumption
- (Standby) 13 Watts (Maximum) 490 Watts
- Environmental conditions
- Temperature : 50˚F to 90˚F (10˚C to 32.5˚C)
- Humidity : 20% to 80% RH
- Auto dialer
- One-touch dialing (registration for 20 numbers)
- Speed dialing (registration for 50 numbers)
- Document size - Width - Length
- 3.0 to 8.5 inches (76.2 to 216 mm)
- Single page: 5 to 14 inches (127 to 356 mm)
- Multi pages: 5 to 11.7 inches (128 to 297 mm)
- Recording paper size
- - for automatic paper feeder
- - for manual paper feeder
- Letter: 8.5 x 11 inches (216 x 279 mm)
- A4 : 8.27 x 11.69 inches (210 x 297 mm)
- Legal : 8.5 x 14 inches (216 x 356 mm)
- Length: 5 to 14 inches (127 to 356 mm)
- Width: 5.6 to 8.5 inches (143 to 219 mm)
- Recording paper weight
- - for automatic paper feeder
- -for manual paper feeder
- 16 lb to 24 lb (60 to 90 g/m2)
- 12.5 to 32 lb (31 to 130 g/m2)
- Automatic paper feeder capacity
- 100 sheets; 16 to 24 lb (60 to 90 g/m2) weight
- Printing method
- Color Thermal-Inkjet
- Printing resolution
- 1200 x 1200 dpi (addressable)
- Scanning resolution (fax)
- Horizontal x Vertical
- Standard: 203 x 98 dpi
- Fine: 203 x 196 dpi
- Super fine: 300 x 300 dpi
- Scanning resolution (scanner)
- 75 dpi - 300 dpi optically and the higher resolutions up to 4800 dpi can be supported by interpol...
- Copy resolution
- 300 x 300 dpi (draft)
- 600 x 300 dpi (normal)
- Battery backup
- 15 minutes
- FCC Regulations
- Send Header Requirements
- Data Coupler Information
- This machine contains an internal data coupler. Its use is restricted by the FCC (Federal Communi...
- This equipment complies with Part 68 of the FCC rules. On the rear of this equipment is a label t...
- The REN is used to determine the quantity of devices you may connect to your telephone line and s...
- Ask your local telephone company for the modular jack type installed on your line. Connecting thi...
- You may safely connect the machine to the following standard modular jack: USOC RJ-11C. Use the s...
- An FCC compliant telephone cord and modular plug is provided with this equipment. This equipment ...
- Do not connect this machine to a party or coin operated phone line.
- Repairs to the machine should be made only by a Xerox representative or an authorized Xerox servi...
- If you find the telephone line is damaged or the telephone company notifies you that your machine...
- The telephone company will, where practical, notify you when they need to temporarily disconnect ...
- The telephone company may make changes to its communications facilities, equipment, operations, o...
- When programming emergency numbers and/or making test calls to emergency numbers:
- Radio Frequency Emissions
- Canadian Certification
- Notice: The Industry Canada Label on the machine identifies certified equipment. This certificati...
- Before installing this equipment, users should ensure that it is permissible to be connected to t...
- The customer should be aware that compliance with the above conditions may not prevent degradatio...
- Repairs to certified equipment should be made by an authorized Canadian maintenance facility desi...
- Users should ensure for their own protection the electrical ground connections of the power utili...
- Caution: Users should not attempt to make such connections themselves, but should contact the app...
- Notice: The Ringer Equivalence Number (REN) assigned to each terminal device provides an indicati...
- This digital apparatus does not exceed the Class B limits for radio noise emissions from digital ...
- Cet appareil numérique est conforme aux limites d’émission de bruits radioélectriques pour les ap...
- Safety and Legal Requirements for the UK
- Approvals and Certification
- The CE marking applied to this product symbolises Xerox Europe Declaration of Conformity with the...
- January 1, 1995: Council Directive 73/23/EEC amended by Council Directive 93/68/EEC, approximatio...
- January 1, 1996: Council Directive 89/336/EEC, approximation of the laws of the member states rel...
- A full declaration, defining the relevant directives and referenced standards can be obtained fro...
- Xerox Europe Product Safety, Xerox Europe Technical Centre, PO Box 17, Bessemer Road, Welwyn Gard...
- Warning: This product is certified manufactured and tested in compliance with strict safety and r...
- Warning: In order to allow this equipment to operate in proximity to industrial, Scientific and m...
- Your product and supplies have been designed and tested to meet strict safety requirements. These...
- Follow all warnings and instructions marked on, or supplied with, the product.
- Unplug this product from the wall outlet before cleaning. Always use materials specifically desig...
- Do not use aersol cleaners. Follow the instructions in this User Guide for proper cleaning methods.
- Never use supplies or cleaning materials for purposes other than what they were intended. Keep al...
- Do not use this product near water, wet locations, or outdoors.
- Do not place this product on an unstable cart, stand, or table. The product may fall, causing per...
- Warning: This product must be earthed.
- This product is equipped with a 3-wire, grounding-type plug (i.e., a plug having a third groundin...
- This product should be operated from the type of power source indicated on the marking label. If ...
- Do not allow anything to rest on the power cord. Do not locate the product where persons will ste...
- Slots and openings in the cabinet and in the back and bottom of the product are provided for vent...
- Never push objects of any kind into the slots of the product as they may touch dangerous voltage ...
- Never spill liquid of any kind on the product.
- Never remove any covers or guards that require a tool for removal, unless directed to do so in a ...
- Never defeat interlock switches. Machines are designed to restrict operator access to unsafe area...
- Use of an extension cord with this product is not recommended or authorized. Users should check b...
- If you need additional safety information concerning the copier or Xerox supplied materials you s...
- *(UK) 44 (0)1707 353434
- *Safety Quality Standards: The product is certified to EN 60950.
- Other National Standards: The product is also certified in compliance with applicable standards b...
- The Electricity at Work Regulation (in England and Wales) UK ONLY
- Electricity at Work Regulations:
- The Electricity at Work Regulation 1989 came into force in England and Wales on the 1 April 1990....
- All Xerox equipment have been designed to exacting safety standards. They have all undergone a va...
- Xerox equipment which has been properly and regularly serviced and maintained should not have to ...
- Xerox equipment should, however, be properly and regularly serviced and maintained at all times.
- QUESTION: What is the Electricity at Work Regulation?
- ANSWER: The Electricity at Work Regulation 1989 came into force in England and Wales on the 1 Apr...
- QUESTION: Does Xerox Europe comply with the Electricity at Work Regulation?
- ANSWER: The regulation places a duty on all employers and self-employed persons to ensure the ele...
- The regulation does not impose on, amongst others, manufacturers or suppliers of such electrical ...
- QUESTION: Is Xerox equipment safe?
- ANSWER: All Xerox equipment supplied by Xerox Europe and their authorised distributors conform to...
- QUESTION: Is the Xerox equipment in my premises safe?
- ANSWER: All Xerox equipment supplied by Xerox Europe and their authorised distributors conform to...
- Xerox Europe Customer Service Engineers ensure Xerox equipment is serviced and maintained to exac...
- QUESTION: Does the Xerox equipment in my premises comply with the Electricity at Work Regulations?
- ANSWER: All employers and self-employed persons must ensure that the electrical systems in their ...
- Xerox Europe's Product Safety function has prepared a guide which contains a list of tests which ...
- Please contact the Xerox Europe Customer Service Organisation for further information.
- THE USE OF INAPPROPRIATE TEST PROCEDURES AND TEST EQUIPMENT MAY PROVIDE MISLEADING RESULTS AND MA...
- QUESTION: I would like to carry out my own safety tests on the Xerox equipment in my premises.
- ANSWER: You may, of course, request such tests as you deem necessary to satisfy yourself that you...
- QUESTION: I require records of all tests.
- ANSWER: After safety testing, your Xerox Europe Customer Service Engineer will provide you with a...
- In the event of any defect being noted, the Xerox equipment will be switched off and disconnected...
- PLEASE NOTE: YOU MUST ENSURE THAT YOUR XEROX EQUIPMENT IS SAFE AT ALL TIMES.
- Please contact us if you have any queries regarding the information provided in this document.
- Xerox Europe Product Safety, Xerox Europe Technical Centre, PO Box 17, Bessemer Road, Welwyn Gard...
- Electricity at Work Regulations:
- European Product Marking Requirements
- CTR 21 Annex II
- CTR 21 Annex III
- The Xerox fax option for the WorkCentre 470cx has been approved in accordance with Council Decisi...
- In general, under the scope of this approval, this product has been designed to work with the nat...
- The test standard used for this approval is TBR21. To assist in the use and application of termin...
- The fax kits may also be configured by a Xerox representative to be compatible with other country...
- Telephone Connectivity Guidelines
- This section will help you connect and set up your WorkCentre 470cx with several different teleph...
- The Quick Install Guide and User Guide cover the most common ways to set up the WorkCentre. This ...
- These include:
- Using your WorkCentre as a stand-alone fax machine without a PC.
- Connecting the WorkCentre to a PC and extension telephone (the most common).
- Connecting the WorkCentre to a PC, extension telephone, and answering machine.
- Connecting the WorkCentre to a PC with a fax/data modem, and extension telephone.
- Connecting the WorkCentre to a PC with a fax/data modem, answering machine, and extension telep...
- Connecting the WorkCentre to a PC with a fax/data modem with voice mail capabilities, and exten...
- All of the above configurations are connected to a single telephone line.
- The WorkCentre Telephone Connectors
- There are two telephone connectors on the side of the WorkCentre. They are:
- The Line connector is always used as a direct connection from your WorkCentre to your telephone w...
- EXT is used for other accessories, such as an answering machine, extension telephone, and PC fax/...
- The rest of this guide shows how to connect these accessories to the WorkCentre using a single te...
- You’re using your WorkCentre as a stand-alone fax machine without a PC
- This is the simplest of all configurations. Plug one end of a telephone cable into the WorkCentre...
- The WorkCentre is set up at the factory to automatically answer an incoming call. If you do not w...
- Or, you may want to leave the Receive mode on Fax, but increase the number of rings before the Wo...
- MENU, SYSTEM DATA, UP ARROW 7 TIMES (until ANSWER ON RINGS displays)
- Next, enter the number of times the telephone will ring before the WorkCentre answers the call (1...
- You can connect an extension telephone to EXT on the WorkCentre.
- You’re connecting the WorkCentre with the following:
- PC (without a fax/data modem)
- extension telephone
- This is probably the most common configuration. Plug one end of a telephone cable into the WorkCe...
- The WorkCentre is set up at the factory to automatically answer an incoming call. If you do not w...
- Or, you may want to leave the Receive mode on Fax, but increase the number of rings before the Wo...
- MENU, SYSTEM DATA, UP ARROW 7 TIMES (until ANSWER ON RINGS displays)
- Next, enter the number of times the telephone will ring before the WorkCentre answers the call (1...
- Connect an extension telephone to the EXT connector on the WorkCentre.
- You’re connecting the WorkCentre with the following:
- PC (without a fax/data modem)
- extension telephone
- answering machine
- In this configuration, you probably want the answering machine to answer incoming calls, but have...
- Plug one end of a telephone cable into the WorkCentre’s Line connector, and the other end into th...
- Set the WorkCentre’s Receive mode to ANS/FAX. At the control panel, press the Receive button (unt...
- You’re connecting the WorkCentre with the following:
- PC with a fax/data modem
- extension telephone
- In this configuration, you may have two fax machines; the WorkCentre and your PC fax/data modem.
- Plug one end of a telephone cable into the WorkCentre’s Line connector, and the other end into th...
- If both units are set to automatically answer an incoming call, the machine set to answer the cal...
- If you do not want the WorkCentre to answer the phone, set the Receive mode to TEL. At the contro...
- Consult your PC fax/data modem documentation to determine how to set answer mode options.
- You’re connecting the WorkCentre with the following:
- PC with a fax/data modem
- extension telephone
- answering machine
- In this configuration, you have two fax machines; the WorkCentre and your PC fax/data modem. In a...
- Plug one end of a telephone cable into the WorkCentre’s Line connector, and the other end into th...
- The answering machine will answer incoming calls, but the WorkCentre will take over if the incomi...
- You’re connecting the WorkCentre with the following:
- PC with a fax/data modem that has voice mail capabilities
- extension telephone
- In this configuration, you have two fax machines; the WorkCentre and your PC fax/data modem. In a...
- Plug one end of a telephone cable into the WorkCentre’s Line connector, and the other end into th...
- You should use the PC fax/data/voice mail to answer incoming calls and receive faxes. Use the Wor...
- At the WorkCentre, set the Receive mode to TEL. At the control panel, press the Receive button (u...
- Consult your PC fax/data modem documentation for answer mode and other settings.
- Glossary
- Term Definition
- ANS/FAX Mode To use this mode, you must have an answering machine attached to the EXT jack on the...
- Automatic Paper You can stack up to 100 sheets of plain paper or
- Feeder up to 10 envelopes or other special media in this feeder. It will automatically feed the l...
- Centronics This refers to the type of printer cable needed for this machine. It is called a Centr...
- Contrast This refers to the difference or contrast between light and dark areas of an image. Ther...
- Dial Mode You can select the type of phone line service for your machine: Dial or pulse mode.
- Document Scanner The Document Scanner is a device in your machine that scans your document for th...
- Document Exit Tray The Document Exit Tray fits into the slots on the front of your machine, just ...
- Document Guides Also called paper guides. These guides can be adjusted to the width of the paper ...
- Document Tray The Document Tray fits into the slots in the top of your machine. It holds those do...
- dpi Dots per inch abbreviation. A unit of measure indicating the resolution of the image. The gre...
- DRPD Distinctive Ring Pattern Detection abbreviation. This is a telephone company service that le...
- Dual job Your machine can perform more than one function at the same time. For example, you can p...
- ECM MODE This refers to Error Correction Mode, and lets you compensate for poor phone line qualit...
- EXT Jack This is a jack on the back of the machine where you can plug a phone set or answering ma...
- FAX Mode In FAX Mode, the machine automatically answers the call to receive a fax. For this funct...
- FCC Federal Communications Commission. This a branch of the United States Federal Government that...
- Flash Pressing this button on the control panel performs the equivalent of a switch-hook. This is...
- Forced Memory When this feature is turned on, all documents will be automatically scanned into me...
- Home Contrast This term is the same as default contrast mode, and is used whenever a document is ...
- Home Resolution This term is the same as default resolution mode, and it is used whenever a docum...
- IC Industry Canada. This refers to IC labels that identify equipment certified in Canada.
- ips Inches per second.
- Landscape Landscape orientation on the printed page refers to the image horizontal dimension bein...
- LCD Liquid Crystal Display. The LCD on your machine is located near the top edge of the control p...
- LPT1 Line Printer 1. Most PCs have a single parallel port that is connected to the printer with a...
- MB Megabyte. A measure of memory storage capacity.
- mm Millimeter. A unit of length.
- MMDDYYYY This expression refers to MonthDayYear in an eight digit format.
- One-touch buttons This is a set of 20 buttons found on the left front of the machine’s control pa...
- One-touch Label This is a removable paper label that is positioned over the one-touch buttons on ...
- OS Operating System. Windows 95 is an Operating System.
- Parallel interface This refers to the printer port found on the back of your machine. The Centron...
- Portrait A printing term specifying that the long axis of the printed page is vertically oriented.
- Power Saving This feature lets you reduce machine power when the printer is idle. You can change ...
- Printer Driver The Printer Driver is software that you load into your PC that enables your PC to ...
- Printer Exit Tray This tray fits into the bottom front of your machine, and holds the printed she...
- RAM Random Access Memory. All PCs need RAM to execute programs.
- Redial When you press the Redial button, the machine automatically begins to send the document th...
- Redial Interval This refers to the period of time before an automatic redial occurs.
- Redial Try This refers to the number of redials the machine will attempt before giving up.
- REN Ringer Equivalence Number. This number can be found on the label located on the back of your ...
- Resolution see DPI.
- Ringer volume You can adjust the machine’s ringer to the desired volume.
- RTI Receive Terminal Identification. This feature automatically prints the page number, the date,...
- RX Reduction When your machine receives a document that is longer than the paper loaded in your m...
- Select language You can select the language used in the LCD display and for printing machine diag...
- Sound control At your option, an alarm sounds when an error occurs in the machine.
- System ID The System ID consists of your telephone number (up to 20 digits and pauses) and name (...
- System reports Your machine can print many different system reports including: Help List, Message...
- TEL LINE This is a jack on the back of your machine into which you plug the telephone line cord f...
- TEL Mode In TEL Mode, your machine is set for you to manually answer any call. If you hear a fax ...
- TEL/FAX Mode In TEL/FAX mode, the machine automatically answers the call. If the machine detects ...
- Xerox label This is the machine label found on the back of your machine. It contains such items a...
