Changing user permissions – HP XP7 Storage User Manual
Page 61
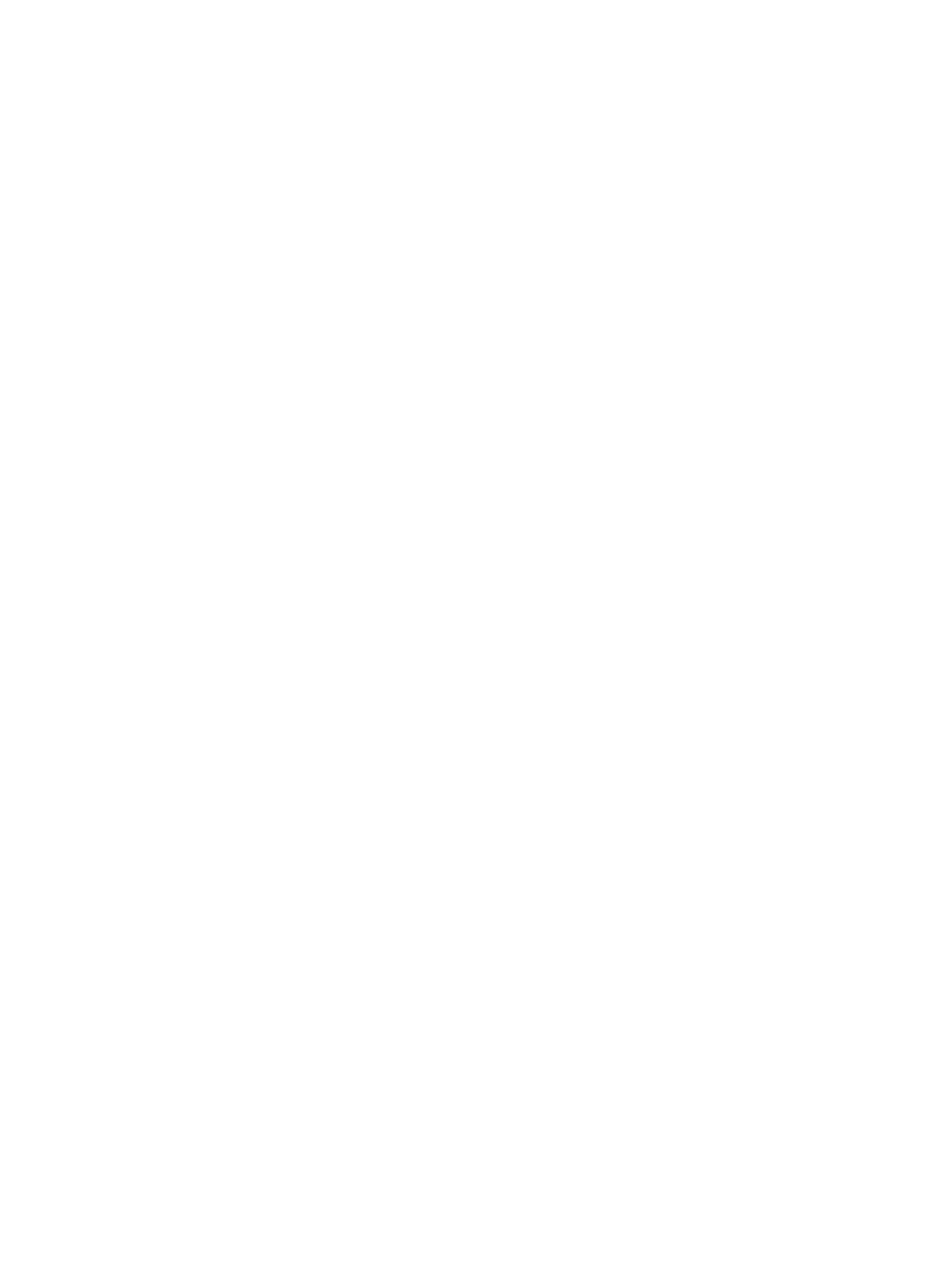
Procedure 10 To change the password of a Remote Web Console user:
1.
In the Administration tree, select User Groups.
2.
In the User Groups tab, select the user group to which the user belongs.
3.
In the User tab, select the user whose password you want to change.
4.
Open the Change Password window in one of the following ways:
•
In the User tab, click Change Password.
•
From Settings, click User Management > Change Password.
5.
Specify a new password for the user in the two password fields.
6.
Click Finish.
7.
In the Confirm window, check the settings and enter a task name in Task Name.
8.
Click Apply. The task is registered. If the Go to tasks window for status check box is checked,
the Task window opens.
Changing user permissions
User permissions are determined by the groups to which the user belongs. You change these
permissions by changing membership in the user group. A user can belong to multiple user groups.
For example, if you want to change the role of the user who manages security to the performance
management role, add this user to the Storage Administrator (Performance Management) role
group and then remove the user from the Security Administrator (View & Modify) role group.
Prerequisites
•
You must have Security Administrator (View & Modify) role to perform this task.
•
The user whose permissions you want to change must belong to at least one user group.
•
A user account can belong to up to 8 user groups.
•
A user group can contain a maximum of 512 user accounts, including the built-in user accounts.
Procedure 11 To change user permissions:
1.
In the Administration tree, select User Groups.
2.
In the User Groups tab, select a user group to add the user to.
3.
Open the Add Users dialog box in one of the following ways:
•
In the User Groups tab, click Add Users.
•
From Settings, click User Management > Add Users.
4.
In the Add User dialog box, select the user and click Add.
5.
Click Finish.
6.
In the Confirm window, check the settings and enter a task name in Task Name.
7.
Click Apply. The task is registered. If the Go to tasks window for status check box is checked,
the Task window opens.
8.
In the Administration tree, click User Groups.
9.
Click the User Groups tab, then select the user group from which to remove a user. to remove
from this user group, and then .
10. In the User tab, select the user group from which to remove a user.
11. Open the Remove Users window in one of the following ways:
•
Click More Actions > Remove Users.
•
From Settings, click User Management > Remove Users.
12. Enter a task name in Task Name and click Apply.
Managing user accounts
61
