HP XP7 Storage User Manual
Page 34
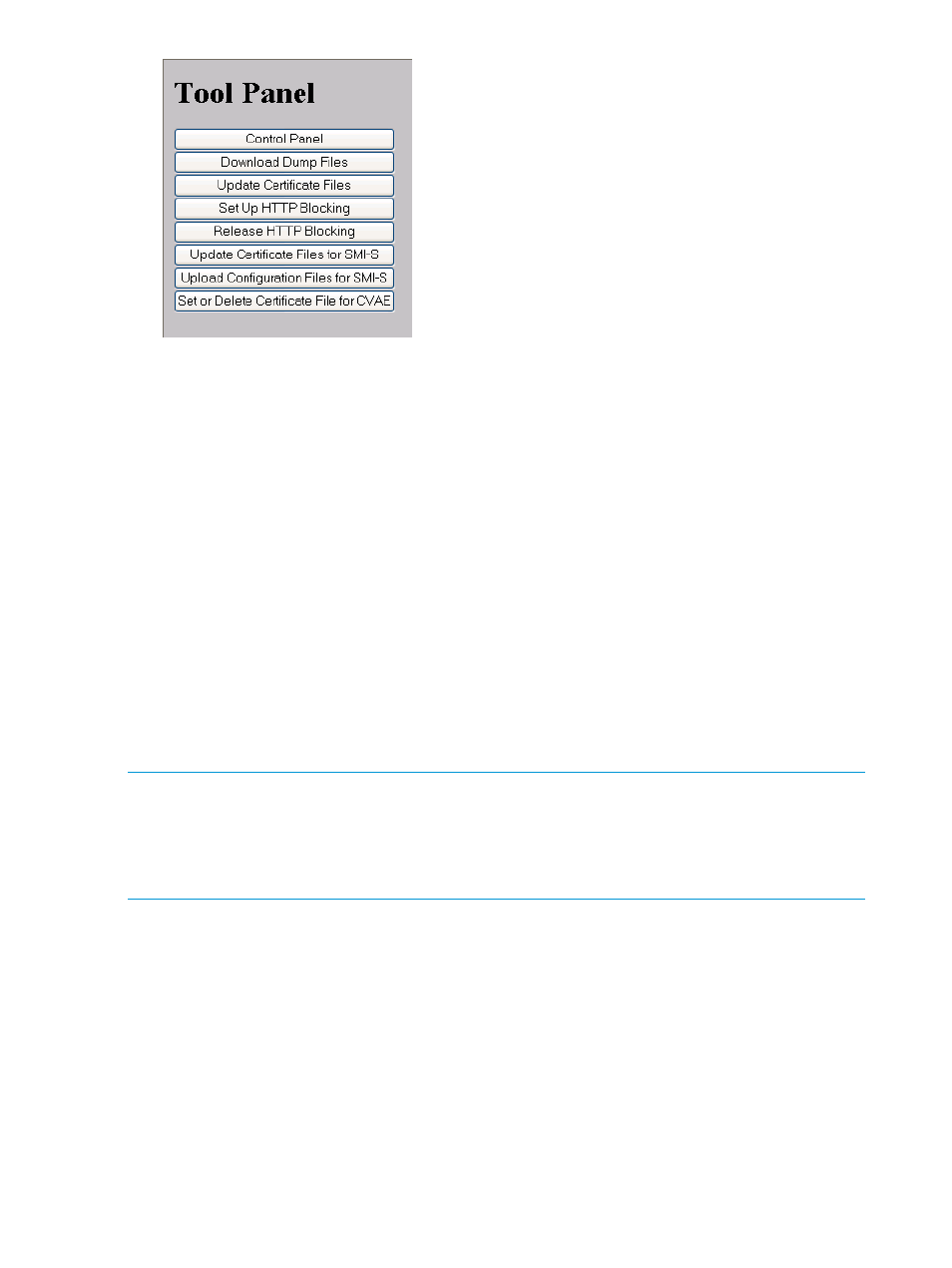
3.
In the Tool Panel dialog box, click Upload Configuration Files for SMI-S. The Login dialog box
opens.
If SSL communication has been established, the Security Alert dialog box opens before the
Login dialog box. In the Security Alert dialog box, click OK to confirm and open the Login
dialog box.
4.
In the Login dialog box, enter the administrator user ID and password, and click Login. The
Upload dialog box opens.
5.
In the Upload dialog box, enter the SMI-S provider configuration file (user-defined.properties).
Enter a file name in Configuration file or click Browse and then select a file in the displayed
dialog box.
6.
Click Upload. The execution confirmation dialog box opens.
7.
Click OK to update the configuration file. Update of the configuration file starts.
Upon completion of the configuration file update, the SMI-S provider restarts to reflect the
update.Upon completion of the restart of the SMI-S provider, the update completion dialog
box for Upload Configuration Files for SMI-S opens.
8.
In the Upload Configuration Files for SMI-S dialog box, click OK. The display returns to the
login dialog box.
NOTE:
If an error occurs during update of the certificate, an error message displays. Resolve the
problem and then run the procedure again, starting with logging in, to upload configuration files
for SMI-S.
NOTE:
If the Security Alert dialog box for the certificate opens at other times, click View Certificate
to confirm that the certificate is correct and then click Yes.
Returning an SMI-S provider configuration file to default
You can return the configuration file updated in
“Uploading an SMI-S provider configuration file”
.
Procedure 3 To return the configuration file to default:
1.
Close all Remote Web Console sessions on the SMI-S provider.
2.
On the Remote Web Console computer, open a web browser and enter the following URL to
open the Tool Panel dialog box.
http://IP-address-or-host-name-of-SVP/cgi-bin/utility/toolpanel.cgi
34
Setting up Remote Web Console
