Configuring a windows server, Setting up tcp/ip for a firewall, Configuring the web browser – HP XP7 Storage User Manual
Page 27: Installing adobe flash player
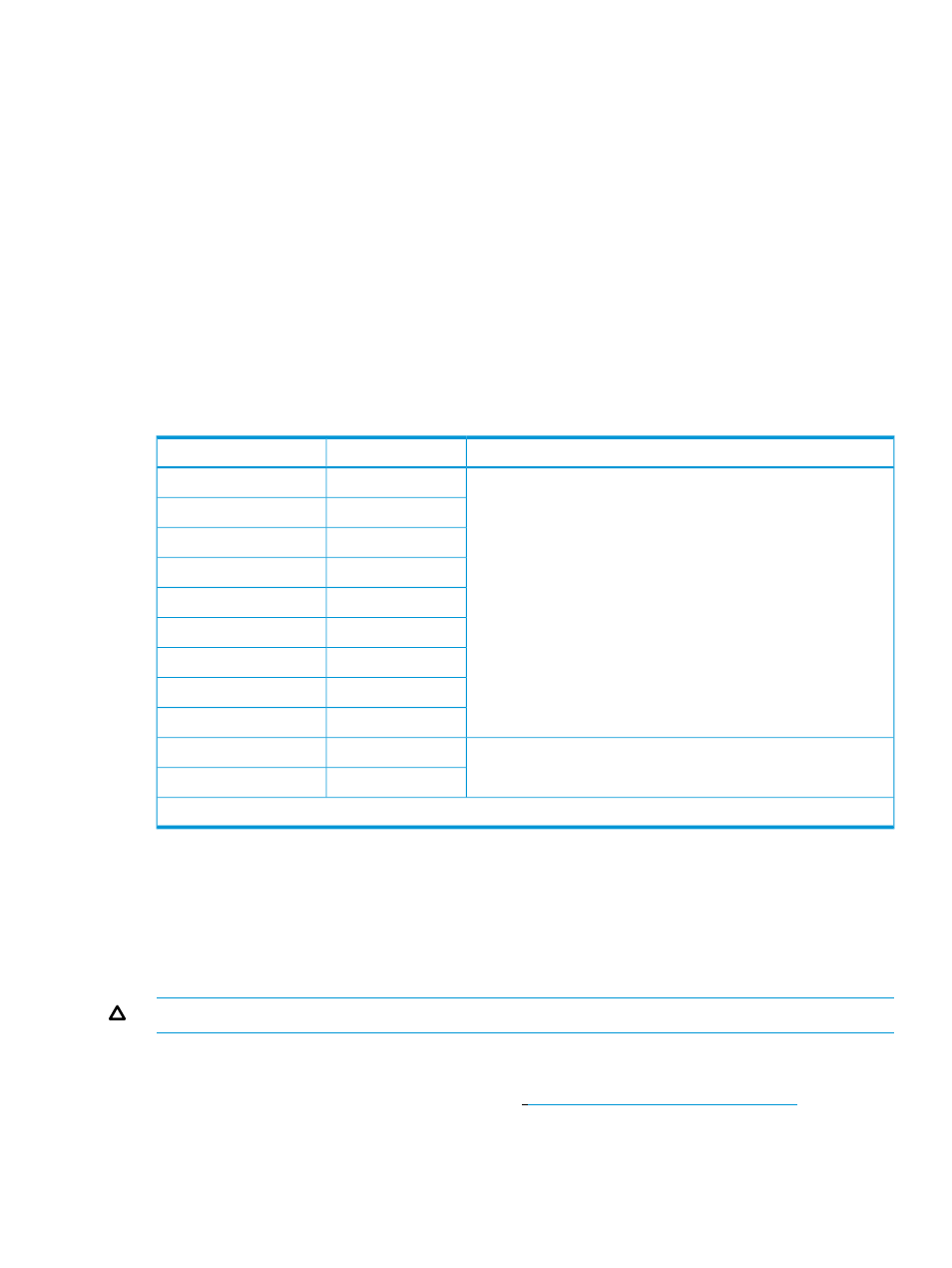
Configuring a Windows Server
If you are using a Windows Server and Internet Explorer, set the following options before logging
in to an SVP:
•
Navigate to Tools > Internet Options > Advanced, and then click the Do not save encrypted
pages to disk check box to enable it.
•
Navigate to Tools > Internet Options > Security and register the URL of the SVP.
For more information on configuring these settings, see the Internet Explorer help documentation.
Setting up TCP/IP for a firewall
To connect the HP XP7 Storage Remote Web Console computer and the SVP through a firewall,
configure the firewall so that the TCP/IP port for the protocol you use becomes available.
When attaching Remote Web Console to multiple storage systems, the installer must log in to the
SVP of each storage system using separate Remote Web Console sessions and separate web
browser instances.
Table 5 Firewall configuration
Direction of communication
Port number
Protocol
From the Remote Web Console web client to the SVP
80
HTTP
443
HTTPS
31001
RAID Manager
1099
RMI
51099
RMI
51100
RMI
427
SMI-S
5989
SMI-S
161
SNMP*
From the SVP to the Remote Web Console web client
34001
RAID Manager
161
SNMP Trap*
* Required if you use a Remote Web Console web client as an SNMP manager.
Configuring the web browser
To configure the client web browser, note the following:
•
The browser must allow first-party, third-party, and session cookies.
•
Pop-up blocker and plug-ins must be disabled.
Consult your browser's documentation for instructions.
CAUTION:
Do not use a modem to connect to the internet because connection speed is too slow.
Installing Adobe Flash Player
To install the latest Adobe® Flash® Player, go t
download
the installer to your system, and run the installer.
To install a previous version of Adobe Flash Player:
Setting up a client computer
27
