Disabling the jeppesen weather controller – Jeppesen FliteDeck 3 User Manual
Page 202
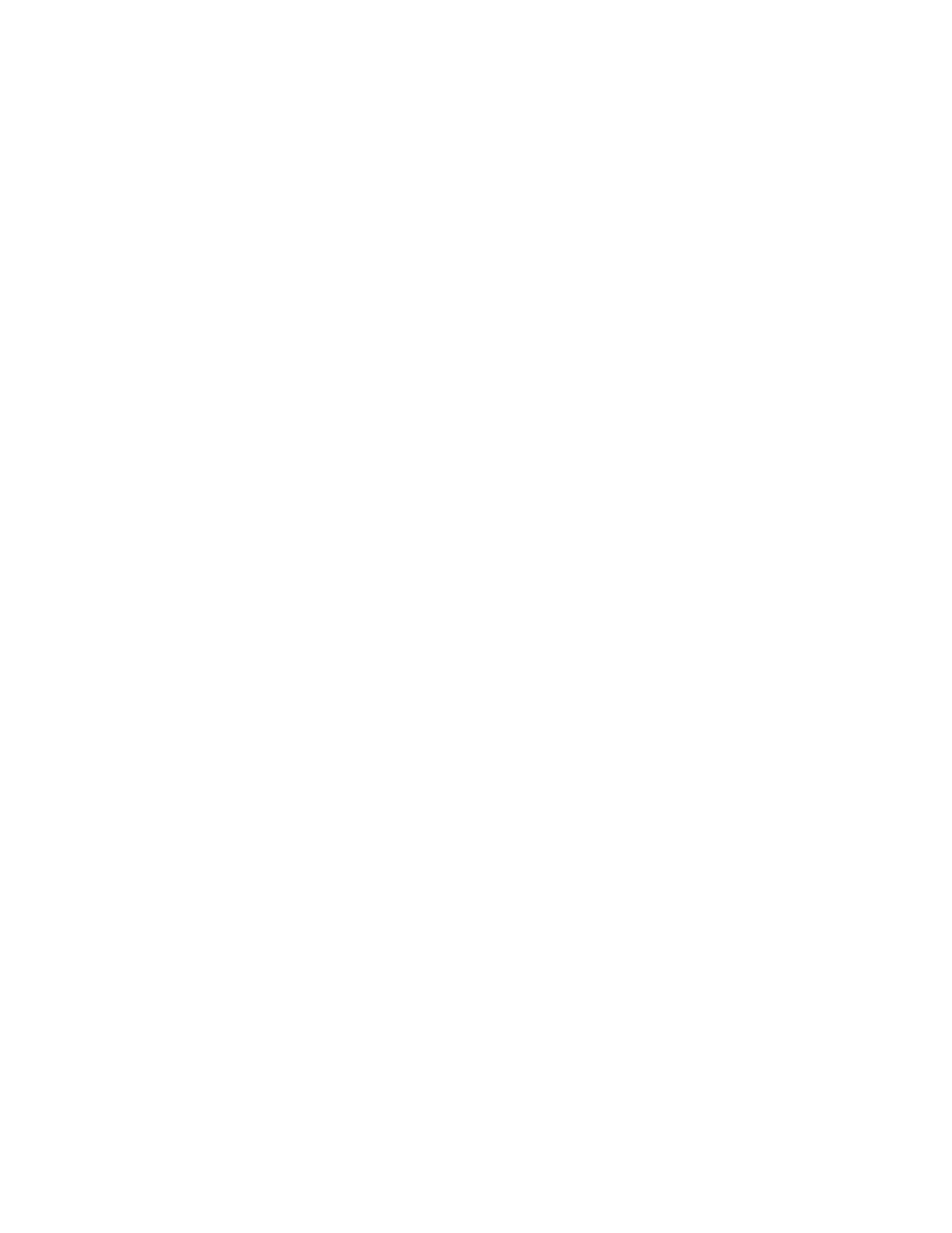
Satellite Weather
205
2. Open the Services Console by using one of the following methods:
o
Click Start > Run, and enter services.msc, and then click OK.
o
Click Start > Control Panel > Administrative Tools, and then
double-click Services.
o
Click Start > Control Panel > Performance and Maintenance >
Administrative Tools, and then double-click Services.
3. Right-click Jeppesen Weather Controller Services and choose Start from
the shortcut menu.
4. When XmLink appears, configure your receiver and start FliteDeck.
5. In the Services Console, click File > Close.
Disabling the Jeppesen Weather Controller
The following method disables JWC completely. When JWC is disabled, it will not
initialize when the computer is powered on or when FliteDeck starts.
To disable JWC:
1. Open the Services Console by using one of the following methods:
o
Click Start > Run, and enter services.msc, and then click OK.
o
Click Start > Control Panel > Administrative Tools, and then
double-click Services.
o
Click Start > Control Panel > Performance and Maintenance >
Administrative Tools, and then double-click Services.
2. Right-click Jeppesen Weather Controller Services and choose Properties
from the shortcut menu.
3. In the General tab, select Disabled from the Startup type drop-down list.
4. Click Apply, and then OK.
5. Click File > Exit.
In order for weather to display in FliteDeck, you must do the following:
1. Open the Services Console by using one of the following methods:
o
Click Start > Run, and enter services.msc, and then click OK.
o
Click Start > Control Panel > Administrative Tools, and then
double-click Services.
o
Click Start > Control Panel > Performance and Maintenance >
Administrative Tools, and then double-click Services.
2. Right-click Jeppesen Weather Controller Services and choose Properties
from the shortcut menu.
3. In the General, select Automatic or Manual from the Startup type drop-
down list.
4. Click Apply, and then OK.
