Jeppesen FliteDeck 3 User Manual
Page 20
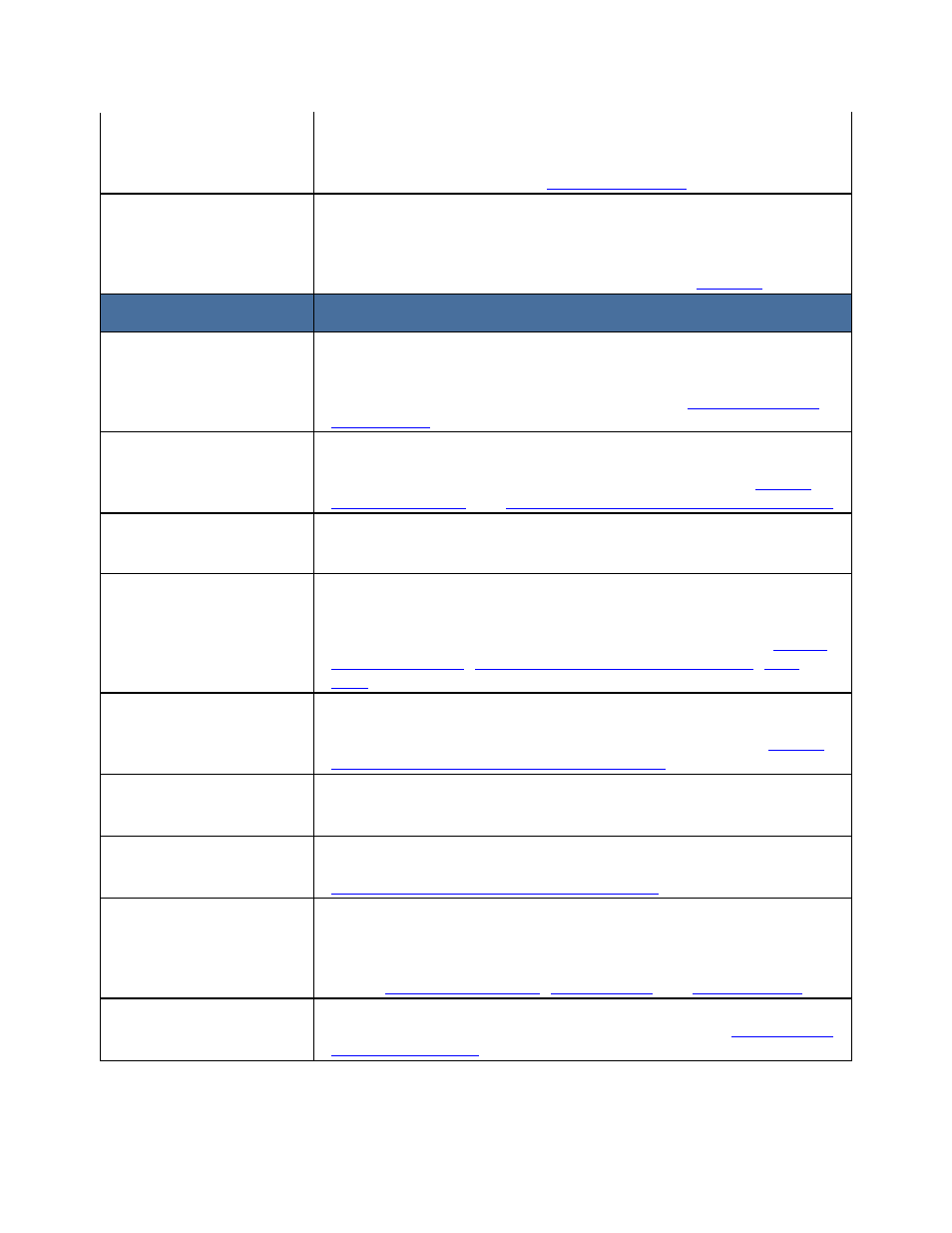
Troubleshooting and Getting Help
Configuration Tab
On the Configuration tab in the FliteDeck Setup program, you
are no longer subjected to pre-defined configurations. You now
have the ability to select an application layout and a display
size. Recommended Topic:
Configuration Tab
.
GPS Tab
An option is now available if you are not using the GPS
simulator or an actual GPS. Without positional information,
FliteDeck can be used as a true chart viewer. If a GPS is used,
you will also be able to test your connection without having to
open the Setup Wizard. Recommended Topic:
GPS Tab
.
JeppView FliteDeck
Enroute Map Page
The Enroute Map page has been incorporated into the Enroute
Nav page as a button near the task bar labeled ENRT MAP.
Open the Enroute Map view by clicking on the button, or
pressing PAGE DOWN. Recommended Topic:
Viewing Only the
Enroute Map
.
Panning/Scrolling
Panning/Scrolling arrows have been added to the following
pages on the right side of the program display: Plan, Terminal,
Enroute Nav and Chart Setup. Recommended Topics:
Moving
Around the Chart
and
Things You Can Do When Viewing a Chart
.
Zoom Buttons
Zoom buttons allow for repetitive zooming.
SplitView/SingleView
There have been some modifications to the
SplitView/SingleView behavior. Depending on what type of chart
is displayed, FliteDeck presents the chart with the maximum
amount of readable information. Recommended Topics:
Airport
(Runway) Charts
,
Approach Charts, SIDS, and STARS
,
Split
View
.
Setting Multiple
Viewing Areas of a
Terminal Chart
You are now able to zoom in and out, scroll and rotate different
parts of a terminal chart without fear that the location will be
lost when viewing another chart. Recommended Topic:
Setting
Multiple Viewing Areas of a Terminal Chart
.
Eliminate Terminal
Chart White Space
When scrolling on a terminal chart, the white space has been
eliminated in order to help you keep your perspective of the
chart.
Restore View
A Restore View button has been added to the Terminal page
for configurations that did not have one. Recommended Topic:
Things You Can Do When Viewing a Chart
.
Terminal Page Icons
Icons are used to help with space limitation on the Terminal
page. The terminal chart buttons are accessed on the left side of
the screen, and the chart manipulation, Clipboard, Recent
Charts and Route Charts are on the right side. Recommended
Topic:
Selecting an Airport
,
Route Charts
and
Recent Charts
.
Viewing Only the
Terminal Chart
A Terminal Charts Only view has been added to the Terminal
page next to the status bar. Recommended Topic:
Viewing Only
the Terminal Chart
.
