Notes on the plain language routing method, Using low airways and high airways – Jeppesen FliteDeck 3 User Manual
Page 118
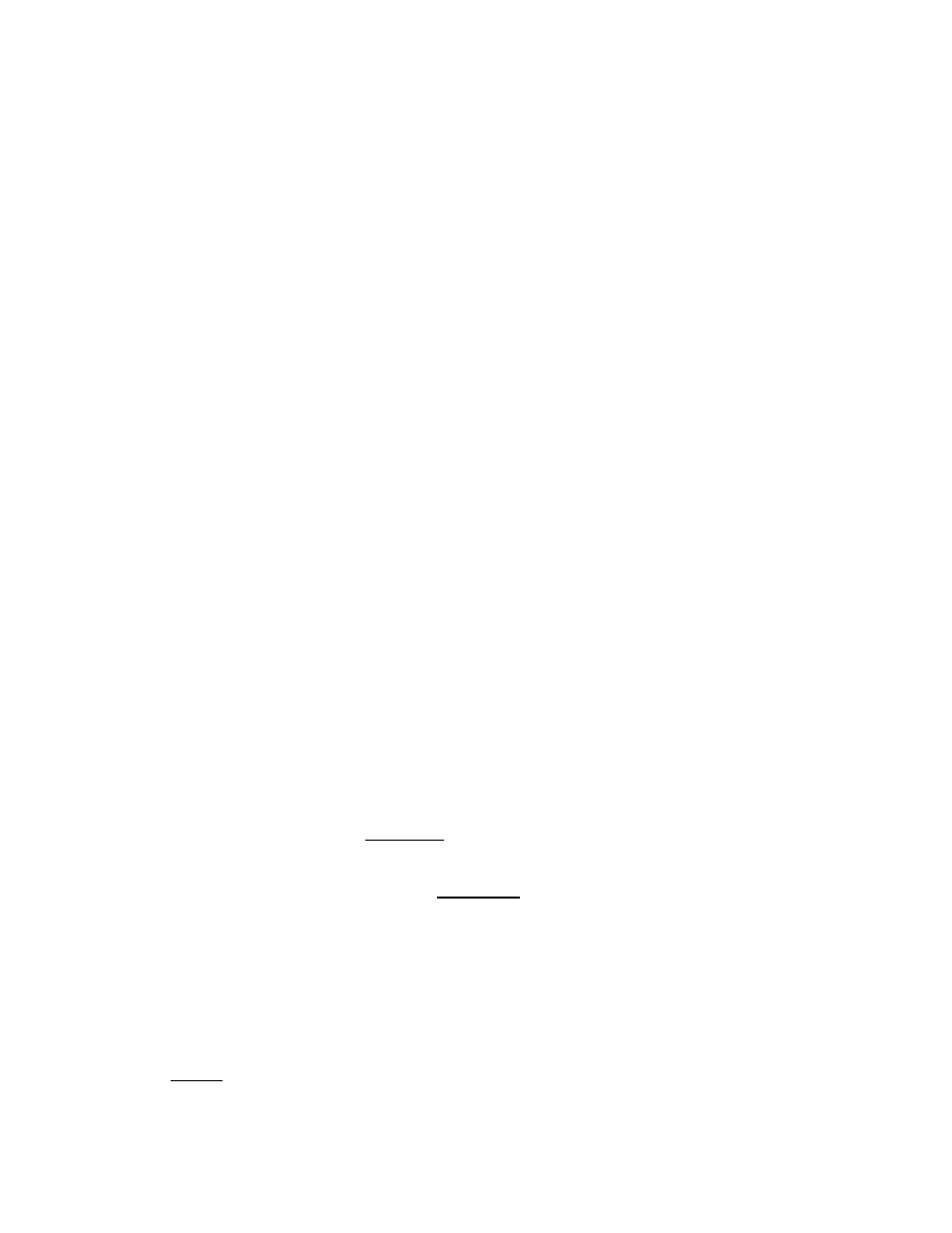
Plan Page
121
new input. If you're using a keyboard you can also hit DELETE or BACKSPACE to
remove the highlighted portion before re-entering.
If you are not sure of the correct identifier, there are two ways to continue:
• Delete the incorrect portion of the entry and finish the route without the nav
aid.
• Use the CLEAR WAYPOINT button or ESC key to delete the entire route
entry.
When the scratchpad is empty, you can
for the correct identifier. Enter the
part of the name or identifier you're sure about, and click the Select Waypoint
button, when it appears, to view the search results. Select the waypoint you want
and insert it in the route, or enter the route again.
Airway numbers are also highlighted if FliteDeck does not find valid connectors. If
you don't recognize the error, use the enroute chart view to locate and correct the
airway endpoints.
Notes on the Plain Language Routing Method
• You can also use this method to insert a new segment into an existing route.
FliteDeck tries to place the new segment at the most geographically
appropriate location in the existing route. You can adjust the insertion point
with the Move Up and Move Down arrows.
• FliteDeck intelligently handles new route segments that overlap the current
route. If the beginning and ending waypoints of the route segment match
waypoints in the current route, FliteDeck replaces all waypoints in the
segment of the current route with the newly entered segment. Otherwise,
FliteDeck does not remove waypoints from the existing route, and you may
need to manually delete some waypoints.
• You can enter RNAV waypoints. See
and
Entering Bearing and Distance from another
Using Low Airways and High Airways
If you would like to create a flight plan using low or high airways:
1. On the Plan page, click Routes (F12) and then New Route (F8).
2. Clear any text from the Enter Waypoint text box with the Clear Waypoint
button or ESC key.
3. Enter the departure airport followed by a space.
4. Enter LOW (for low airways) or HIGH (for high airways) followed by a space.
5. Enter the destination airport.
6. Click Insert Waypoint (F8).
FliteDeck creates a route from the departure airport to the destination airport using
the airway routing specified. All airway segment endpoints are automatically added
to the waypoint list and chart view.
