Chart preferences, Satellite weather preferences – Jeppesen FliteDeck 3 User Manual
Page 175
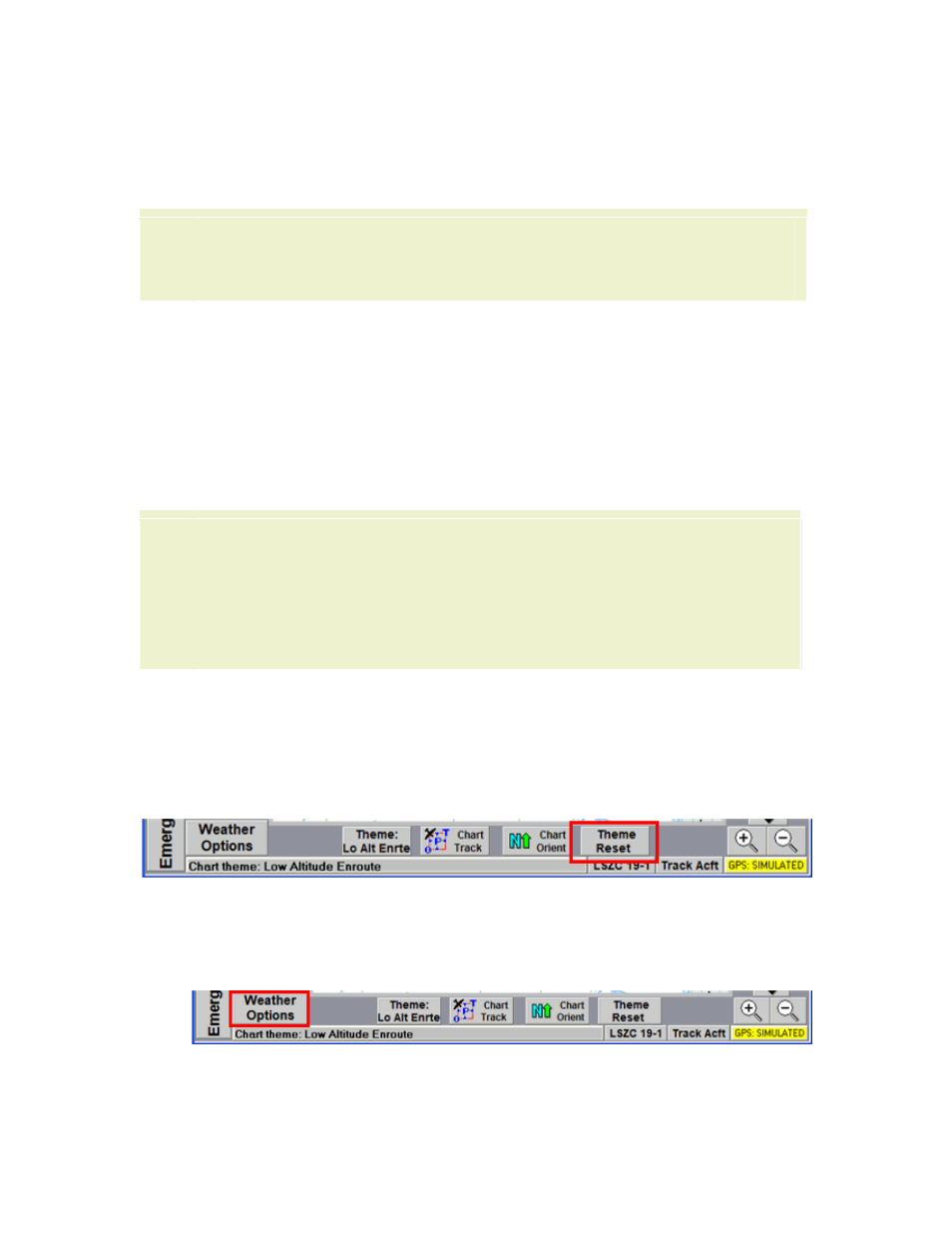
JeppView FliteDeck User's Guide
178
• Road Map
nal add-on at an additional price)
The Chart Theme name displays on the Themes button and in the Status bar. Once
you have chosen a base theme, you can customize it using the chart preferences
along the left and right of the enroute chart (see
).
TIP
In the FliteDeck Setup program, select only the themes you intend to use,
so you do not have to cycle through all the available themes during flight.
See
for additional information.
Chart Preferences
Use the buttons along the left and right side of the chart component to select the
map elements to include on the enroute chart view.
These preferences apply across the range of chart scales, therefore, depending on
the zoom level, FliteDeck's automatic decluttering hides or shows the map elements.
A map element that displays at a zoomed-in level is hidden at some greater
zoomed-out level.
TIP
To override auto-decluttering, zoom out to the largest view in which you
want to view a map element, and check the element to add it at that
zoom level and all lower zoom levels.
Note that the more elements you add, and the larger the view, the longer
FliteDeck will take to redraw the large map views with all the added
elements.
The Chart Setup and Enroute Nav pages share the same chart settings, including
zoom level. The Plan page and the Emergency page have their own zoom levels, but
they are also affected by what is selected in the Chart Setup page.
All your enroute chart settings are saved when FliteDeck closes allowing your
preferences to be viewed the next time FliteDeck launches. To return the chart
preferences to the original theme data set, click Theme Reset.
Satellite Weather Preferences
If you have an active connection to your XM WxWorx Satellite Weather service, you
can customize the weather overlay by clicking Weather Options.
Currently, FliteDeck displays the following weather products:
•
