Metrohm Vision Manual User Manual
Page 31
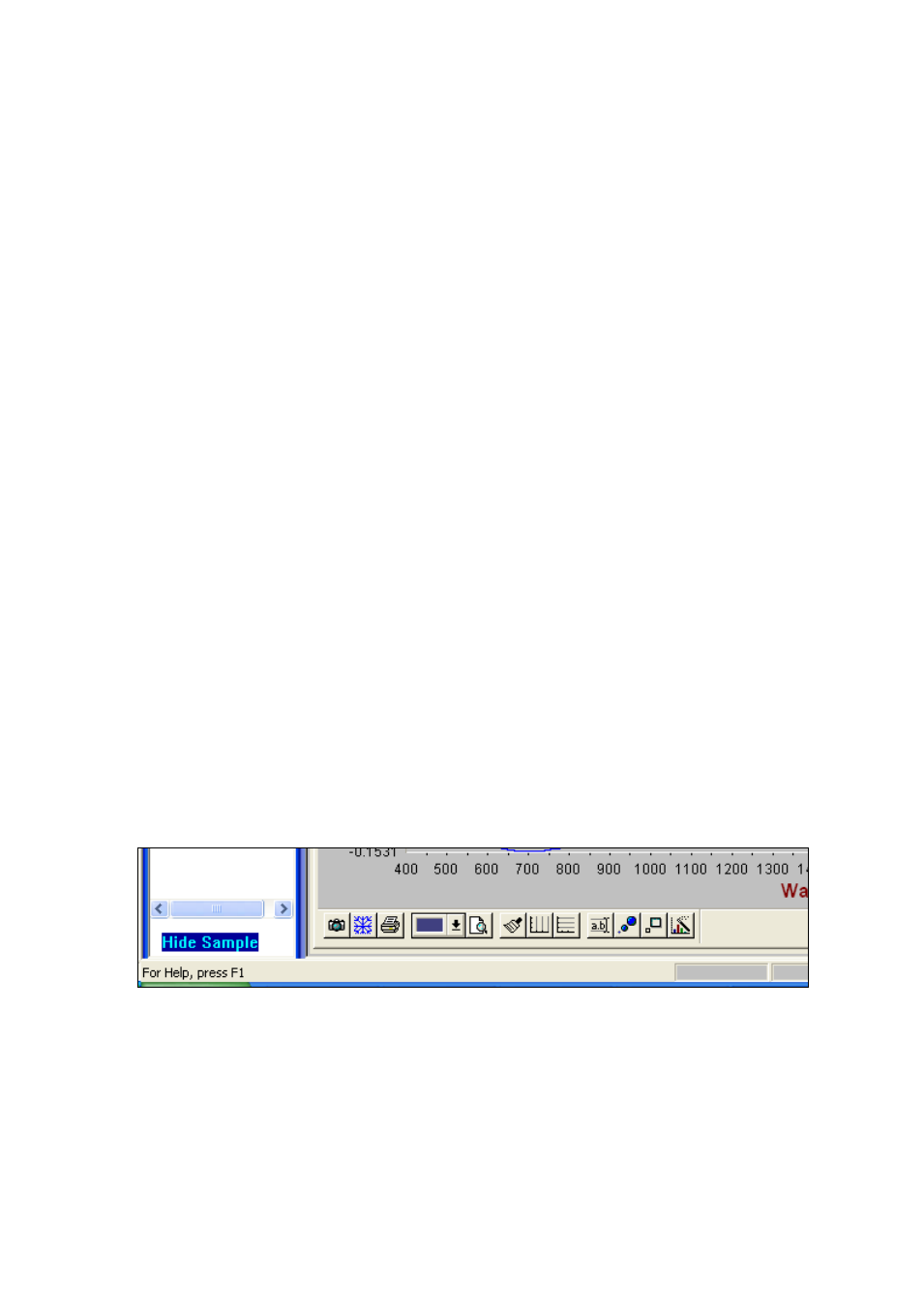
▪▪▪▪▪▪▪
29
individually clicked on from the list.
View spectra from a subset of products by selecting that item from the List Box. Select the products
to display from the Define Subset list box which appears. You must individually select which samples
to plot by clicking on the sample name.
The hidden samples remain in the project database, but they are neither displayed nor used for the
model development. There are two ways to hide samples. The quickest is to click on and drag the
sample name you wish to hide down to the highlighted Hide Samples bar at bottom of the sample
list column. A sample can also be hidden by right clicking on the sample name and selecting
Properties from the menu to bring up the Sample Information dialog box, and clicking Hide This
Sample. With either hiding method a pop-up box asks for confirmation.
List hidden samples by double clicking on the Hidden Samples bar, or by selecting Hidden Samples
from the combo box. To retrieve hidden samples either click and drag them to the Shown Samples
bar at the bottom of the list column, or by deselecting the Sample Information check box, Hide This
Sample. Double click on Shown Samples to return to the shown samples list. You will not be asked to
confirm retrieved samples.
The button bar shown here is at the bottom of the display. Right click on a button to display the
definition of its function.
The chart tool bar floats. Pick it up by clicking and holding the mouse button in the blank portion to
the right of the buttons and drag it to the desired location. Moving it may be necessary when
displaying and changing background colors. To return the tool bar to its original position, double
click on the tool bar’s title bar. If the tool bar disappears, click on a sample name to turn it back on.
To display absorbance and wavelength values, position the cursor near a spectrum and hold
down the left mouse button. A cross hair replaces the mouse arrow and attaches to the spectrum. As
the mouse moves, the cross hair will follow the coordinates of the spectrum. At the top of the display
the wavelength and absorbance values for the cross hair position is displayed beneath a color band
indicating the spectrum which has been selected. In case multiple spectra are displayed, the cross hair
will follow the spectrum closest to the arrow tip when left-clicked.
At the bottom of the spectral display window there is a number of icons.
Copy spectra to the Windows clipboard by clicking the Camera icon. Select either a Bitmap or
Windows Meta File (WMF) format. The WMF format is preferable because it is fully scaleable. Only if
your word processor cannot handle Windows Meta Files should you select Bitmap format. After
copying the spectrum to the clipboard, change to your word processing software, click the mouse
pointer at the place in the document where you want the spectrum and select Edit and Paste to put it
there.
The spectrum can be annotated by copying it to the standard Windows accessory, Paint. Regions of
the spectrum can be highlighted and notes can be added, then the modified image can be copied
back to the clipboard and exported into a word processor document. This may require 16Mb or more
