Installing an imageultra builder server, Installing, Imageultra – Lenovo ThinkPad R400 User Manual
Page 65: Builder, Server
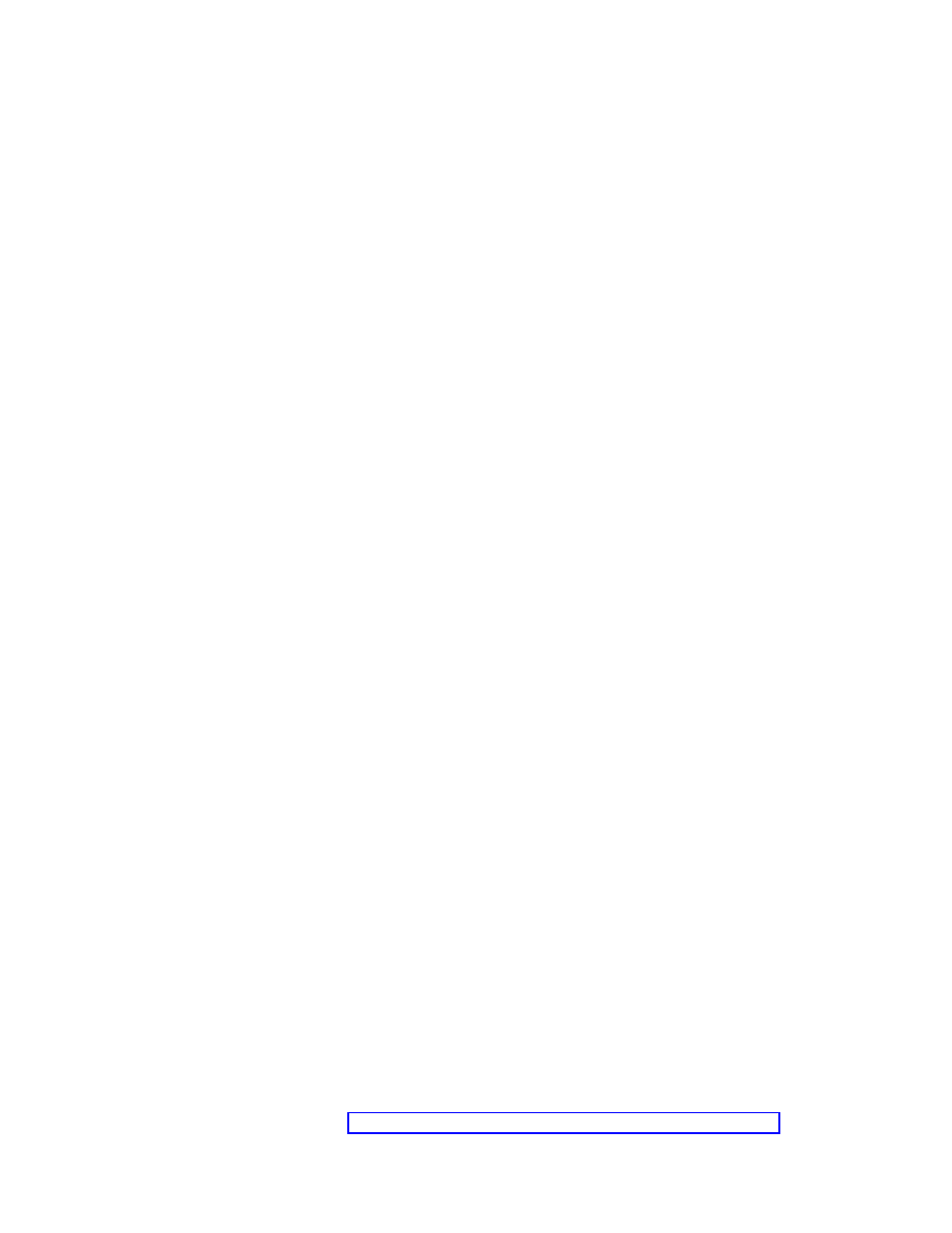
7.
Click
Next
.
8.
The
‘Ready
to
Install
the
Program’
screen
will
appear.
9.
Click
Install
.
10.
When
the
Installation
is
complete,
click
Finish
.
The
ImageUltra
Builder
shortcut
has
been
installed
on
your
desktop,
and
you
can
now
begin
using
ImageUltra
Builder.
Note:
If
you
install
ImageUltra
Builder
on
a
console,
you
must
also
follow
the
steps
to
install
ImageUltra
Builder
on
a
server.
Installing
an
ImageUltra
Builder
server
If
you
have
installed
ImageUltra
Builder
on
a
console,
you
must
now
also
install
it
on
a
server.
To
install
ImageUltra
Builder
on
a
Server,
do
the
following:
1.
Insert
the
ImageUltra
Builder
DVD
into
the
DVD
drive
of
the
computer.
In
most
cases,
the
install
program
will
start
automatically.
If
the
install
program
does
not
start
automatically,
complete
the
following
procedure:
a.
Click
Start
.
b.
Click
Run
.
c.
Type
d:\SETUP.EXE
where
d
is
the
letter
of
your
DVD
drive,
then
click
OK
.
The
ImageUltra
Builder
InstallShield
Wizard
opens.
2.
After
the
welcome
screen
has
opened,
click
Next
.
3.
If
you
have
not
already
installed
ImageUltra
Builder
Console,
continue
with
step
4.
If
you
have
installed
ImageUltra
Builder
console,
complete
the
following
procedure:
a.
The
program
Maintenance
Screen
will
appear.
Select
the
radio
button
next
to
Modify,
then
click
Next
.
b.
Continue
with
step
6.
4.
When
the
License
Agreement
appears,
read
the
terms,
then
select
the
radio
button
next
to
‘I
accept
the
terms
in
the
license
agreement.’,
or
‘I
do
not
accept
the
terms
in
the
license
agreement.’
Selecting
‘I
accept
the
terms
in
the
license
agreement.’
will
continue
on
to
the
next
screen.
5.
In
the
next
screen,
type
your
User
Name
and
Organization.
6.
Select
the
appropriate
radio
button
under
‘Install
this
application
for:
‘,
then
click
Next
.
7.
Select
ImageUltra
Builder
Server,
and
make
sure
that
ImageUltra
Builder
Console
is
deselected.
To
select
ImageUltra
Builder
Server
and
deselect
ImageUltra
Builder
Console
do
the
following:
a.
Select
the
drop-down
menu
next
to
ImageUltra
Builder
Server,
then
select
‘This
feature,
and
all
sub
features,
will
be
installed
on
local
hard
drive’.
b.
Select
the
drop-down
menu
next
to
ImageUltra
Builder
Console,
then
select
‘This
feature
will
not
be
available’.
8.
Click
Next
.
9.
The
‘Secure
Server
Repositories’
screen
will
appear.
Select
the
appropriate
radio
button
next
to
Yes
or
No,
then
click
Next
.
Note:
If
you
answer
Yes,
the
Installation
wizard
will
automatically
add
a
default
Administrator
ID
and
Password
which
will
need
to
be
changed.
For
information
on
how
to
change
the
Administrator
password,
see
Chapter
4.
Installing
the
ImageUltra
Builder
program
51
- THINKPAD X60 ThinkPad T43 ThinkPad R61e THINKPAD T61 ThinkPad X301 ThinkPad R50e ThinkPad R50p ThinkPad X40 ThinkPad SL300 ThinkPad SL400 ThinkPad X200 ThinkPad T500 ThinkPad R51 ThinkPad T41 ThinkPad T60 ThinkPad X61 Tablet ThinkPad X41 Tablet ThinkPad X61s THINKPAD X61 ThinkPad R61 ThinkPad X200 Tablet ThinkPad Z61e ThinkPad T400 ThinkPad R61i ThinkPad R52 ThinkPad R50 ThinkPad W700 ThinkPad R500 ThinkPad SL500 ThinkPad X200s THINKPAD Z60M ThinkPad W500 ThinkPad T61p ThinkCentre A30 ThinkPad T42 THINKPAD T40 ThinkPad X300 ThinkCentre M55e
