Replacing modules in a driver map, Replacing, Modules – Lenovo ThinkPad R400 User Manual
Page 144: Driver, Working, With, Driver-map, Settings, Menu-item, Properties
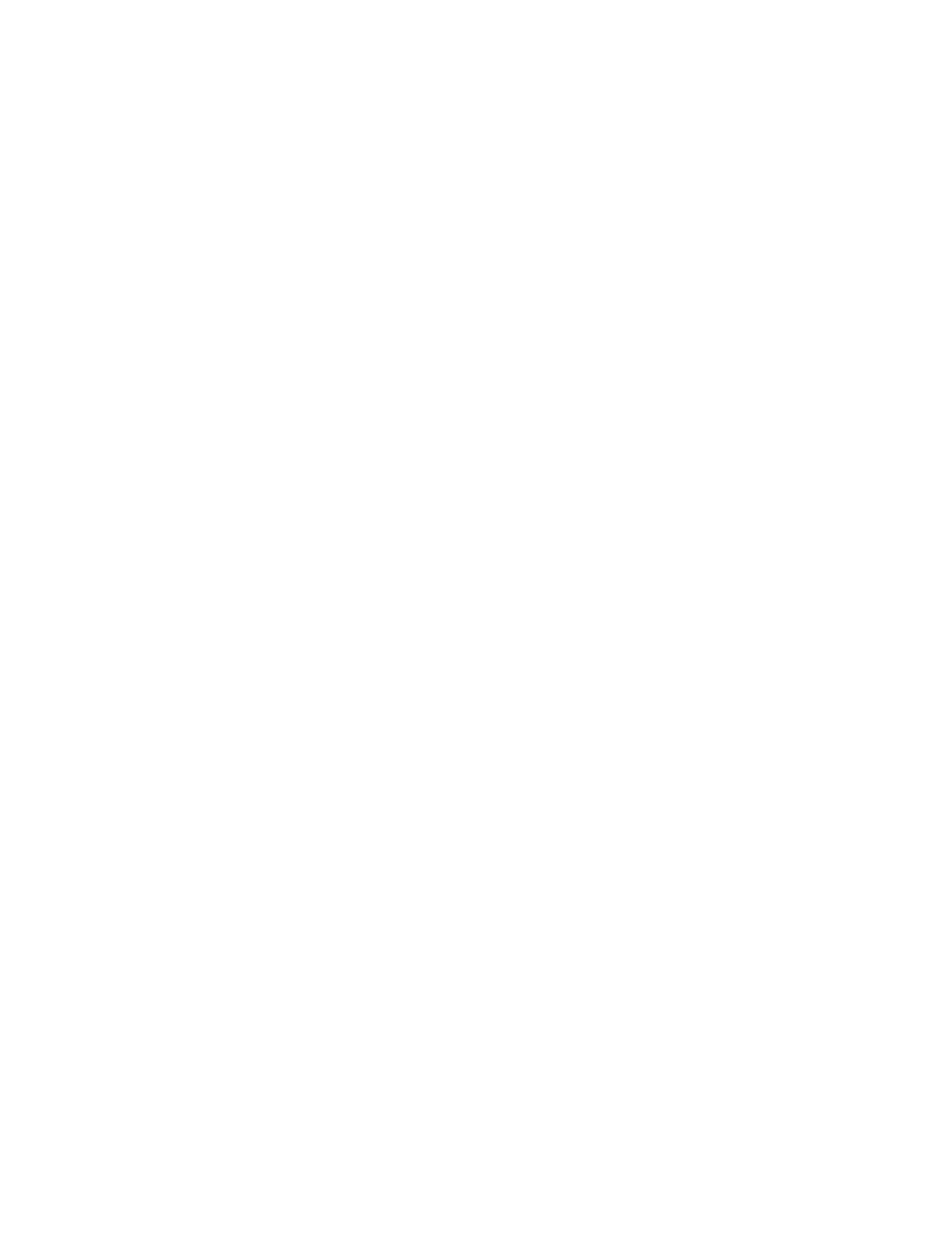
2.
If
your
repository
contains
folders,
navigate
to
the
folder
where
the
driver
map
resides.
3.
In
the
right
pane
of
the
Repository
window,
click
the
Driver
Maps
tab.
A
list
of
driver
maps
is
displayed.
4.
Double-click
the
appropriate
driver
map.
The
Driver
Map
window
opens.
5.
Expand
the
map
tree.
6.
Highlight
either
the
root
entry
or
the
menu-item
to
which
you
want
to
add
the
device-driver
module.
7.
In
the
Main
window
menu
bar,
click
Insert
and
then
click
Device
Driver...
.
The
Add
Device
Drivers
window
opens.
8.
In
the
left
pane
of
the
Add
Device
Drivers
window,
navigate
to
the
folder
that
contains
the
device-driver
module
you
want
to
add.
9.
In
the
right
pane
of
the
Add
Device
Driver
window,
click
the
module
you
want
to
add.
If
you
want
to
add
more
than
one
module
at
a
time,
use
the
Shift
key
or
Ctrl
key
in
conjunction
with
the
mouse
to
highlight
multiple
modules.
10.
Click
OK
.
11.
Repeat
steps
6
through
10
for
each
device-driver
module
you
want
to
add.
12.
When
you
are
finished,
click
the
Save
icon
in
the
Main
window
toolbar.
Replacing
modules
in
a
driver
map
To
replace
one
or
more
modules
in
a
driver
map,
do
the
following:
1.
Open
the
repository
where
the
driver
map
resides.
2.
If
your
repository
contains
folders,
navigate
to
the
folder
where
the
driver
map
resides.
3.
In
the
right
pane
of
the
Repository
window,
click
the
Driver
Maps
tab.
A
list
of
driver
maps
is
displayed.
4.
Double-click
the
appropriate
driver
map.
The
Driver
Map
window
opens.
5.
Expand
the
map
tree.
6.
In
the
Main
window
menu
bar,
click
View
.
The
View
Modules
window
opens.
7.
In
the
top
view
pane
of
the
View
Modules
window,
click
the
module
you
want
to
replace.
If
you
want
to
replaced
more
than
one
module
at
a
time,
use
the
Shift
key
or
Ctrl
key
in
conjunction
with
the
mouse
to
highlight
multiple
modules.
8.
Check
the
check
box
for
the
referenced
item.
9.
Click
the
Replace
module
icon,
located
in
the
View
Modules
window
toolbar.
10.
Select
a
replacement
module
from
the
Replace
Module
dialog,
and
click
OK
.
The
modules
are
then
replaced
in
those
menu
items
which
were
checked.
Note:
When
replacing
filters
or
utilities,
the
command
line
parameters
are
copied
from
the
original
filter
or
utility
to
the
replacement
filter
or
utility.
11.
Repeat
steps
6
through
10
for
each
device-driver
module
you
want
to
replace.
12.
When
you
are
finished,
click
the
Save
icon
in
the
Main
window
toolbar.
Working
with
driver-map
settings
and
menu-item
properties
Driver-map
settings
apply
to
the
entire
map.
You
use
the
driver-map
settings
to
add
comments
about
the
map,
assign
keywords
to
a
map,
or
enable
or
disable
the
network-sync
function.
Menu-Item
properties
apply
to
a
specific
menu
item.
You
130
ImageUltra
Builder
Version
4.01:
User
Guide
- THINKPAD X60 ThinkPad T43 ThinkPad R61e THINKPAD T61 ThinkPad X301 ThinkPad R50e ThinkPad R50p ThinkPad X40 ThinkPad SL300 ThinkPad SL400 ThinkPad X200 ThinkPad T500 ThinkPad R51 ThinkPad T41 ThinkPad T60 ThinkPad X61 Tablet ThinkPad X41 Tablet ThinkPad X61s THINKPAD X61 ThinkPad R61 ThinkPad X200 Tablet ThinkPad Z61e ThinkPad T400 ThinkPad R61i ThinkPad R52 ThinkPad R50 ThinkPad W700 ThinkPad R500 ThinkPad SL500 ThinkPad X200s THINKPAD Z60M ThinkPad W500 ThinkPad T61p ThinkCentre A30 ThinkPad T42 THINKPAD T40 ThinkPad X300 ThinkCentre M55e
