Setting, Attributes, Based – Lenovo ThinkPad R400 User Manual
Page 167: Existing, Application, Module
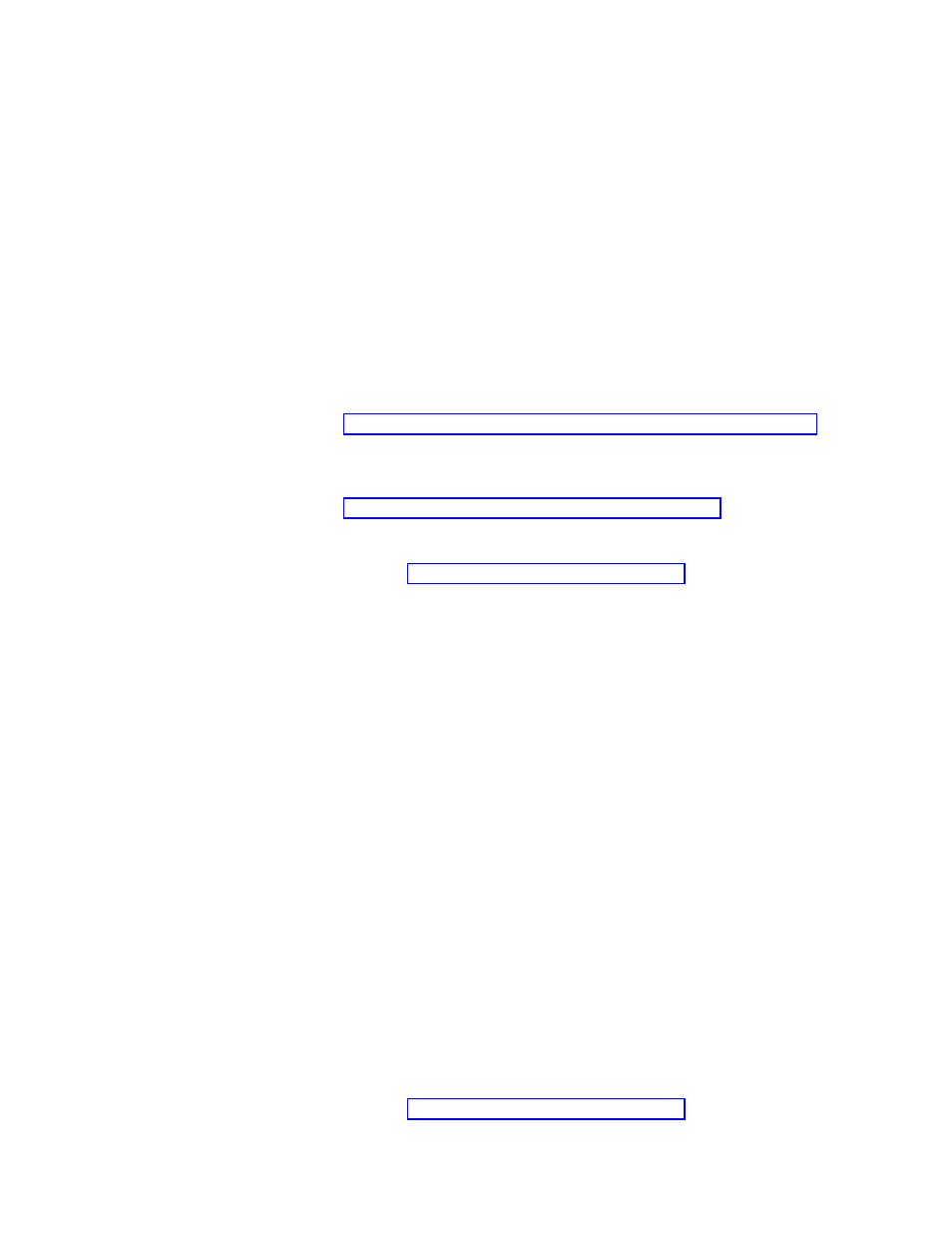
v
If
any
of
the
filters
can
be
satisfied
to
install
the
application,
click
the
One
of
these
must
be
true
radio
button.
15.
In
the
Options
tab,
do
the
following:
a.
The
Path
to
copy
installable
files
field
defines
whether
the
application
files
should
be
copied
to
the
C
partition
in
an
installable
format.
v
If
you
type
a
path
in
this
field
and
you
provide
a
Silent
Install
Command
in
the
Source
tab,
the
files
will
be
copied
to
the
C
partition
in
addition
to
the
application
being
installed.
v
If
you
type
a
path
in
this
field
and
you
do
not
provide
a
Silent
Install
Command
in
the
Source
tab,
the
files
will
be
copied
to
the
C
partition,
but
the
application
will
not
be
installed
automatically.
Type
a
path
only
if
you
want
the
installable
files
to
be
copied
to
the
C
partition
of
the
target
computer.
b.
All
other
fields
on
the
Options
tab
are
used
to
handle
special
cases.
v
For
information
about
the
Install
Hook
and
Install
Slot
fields,
see
v
For
information
about
specific
fields
on
this
tab,
refer
to
the
ImageUltra
help
system.
v
For
other
information
about
using
this
tab
for
special
cases,
see
16.
Click
the
Save
icon
in
the
Main
window
tool
bar;
then,
close
the
Application
window.
17.
Continue
with
Setting
the
attributes
based
on
an
existing
application
module
To
set
the
attributes
for
a
new
application
module
to
the
match
the
attributes
of
an
existing
application
module,
do
the
following:
1.
Open
the
repository
where
you
want
the
new
application
module
to
reside.
2.
If
your
repository
contains
folders,
navigate
to
the
folder
where
you
want
the
new
application
module
to
reside.
3.
From
the
Main
Window
menu
bar,
click
Insert
and
then
click
Application...
.
The
New
Module
Wizard
opens.
4.
Click
Next
.
5.
Verify
that
the
Application
radio
button
is
selected,
and
then
click
Next
.
6.
In
the
Name
field,
type
a
name
that
you
want
to
use
to
identify
this
module.
Be
as
specific
as
possible.
This
name
will
be
the
name
that
appears
in
the
repository.
7.
Click
the
No
radio
button
to
indicate
that
this
module
is
not
a
container.
8.
Click
Next
.
9.
From
the
list
of
modules,
select
the
module
you
want
to
use
as
the
source
and
then
click
Next
.
10.
Click
Finish
.
The
New
Module
Wizard
closes
and
the
Application
window
for
the
new
module
opens.
11.
Modify
any
attributes
that
need
to
be
changed.
Refer
to
the
ImageUltra
Builder
help
system
if
you
need
assistance.
12.
When
you
are
finished
modifying
the
attributes,
click
the
Save
icon
in
the
Main
window
tool
bar;
then,
close
the
Application
window.
13.
Continue
with
Chapter
8.
Preparing
source
files
for
modules
153
- THINKPAD X60 ThinkPad T43 ThinkPad R61e THINKPAD T61 ThinkPad X301 ThinkPad R50e ThinkPad R50p ThinkPad X40 ThinkPad SL300 ThinkPad SL400 ThinkPad X200 ThinkPad T500 ThinkPad R51 ThinkPad T41 ThinkPad T60 ThinkPad X61 Tablet ThinkPad X41 Tablet ThinkPad X61s THINKPAD X61 ThinkPad R61 ThinkPad X200 Tablet ThinkPad Z61e ThinkPad T400 ThinkPad R61i ThinkPad R52 ThinkPad R50 ThinkPad W700 ThinkPad R500 ThinkPad SL500 ThinkPad X200s THINKPAD Z60M ThinkPad W500 ThinkPad T61p ThinkCentre A30 ThinkPad T42 THINKPAD T40 ThinkPad X300 ThinkCentre M55e
