Previewing your maps, Creating a device-driver map tree structure, Previewing – Lenovo ThinkPad R400 User Manual
Page 119: Your, Maps, Creating, Device-driver, Tree, Structure
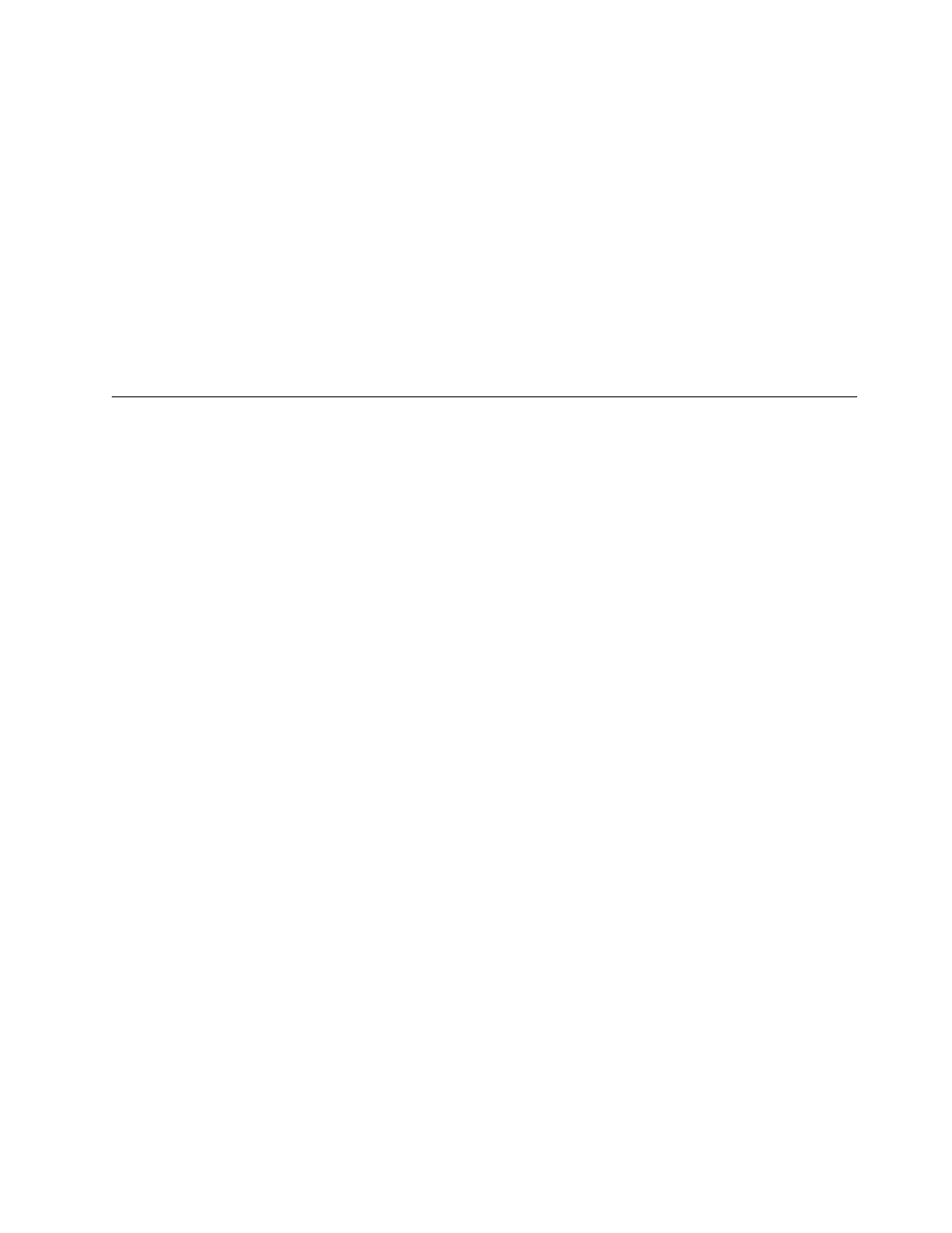
Previewing
your
maps
The
ImageUltra
Builder
program
has
a
built-in
preview
function
that
simulates
the
behavior
of
the
installation
menus
during
deployment.
You
use
the
preview
function
at
the
ImageUltra
Builder
console.
To
start
the
preview
function,
do
the
following:
1.
Open
the
Base
Map
window
for
the
map
you
want
to
preview.
If
the
Base
Map
window
is
already
open,
make
sure
you
have
saved
your
latest
changes.
2.
In
the
Main
window
menu
bar,
click
Tools
and
then
click
Preview
.
Note:
If
a
map
is
not
constructed
correctly,
it
is
possible
for
the
menu
system
to
hang
or
get
in
a
loop
whereby
you
cannot
complete
the
menu
selections
in
the
simulation.
To
exit
from
the
simulation
at
anytime,
press
Ctrl+Esc
to
return
to
the
Windows
desktop;
then,
close
the
simulation
from
the
Windows
task
bar.
Creating
a
device-driver
map
tree
structure
The
New
Map
Wizard
enables
you
to
create
a
new
driver
map
from
scratch
or
create
a
new
driver
map
based
on
an
existing
driver
map.
The
New
Map
Wizard
handles
creating
the
new
driver
map
entry
in
the
repository,
assigning
the
map
a
file
name,
and
placing
the
map
in
the
correct
repository
location.
There
are
some
fundamental
differences
between
base
and
driver
maps.
Unlike
base-map
tree
structures,
the
only
components
that
are
added
to
driver-map
tree
structures
are
menu
items
and
device-driver
modules.
Menu
items
in
driver
maps
have
no
effect
on
the
menus
displayed
at
the
target
computer.
The
only
purposes
for
menu
items
in
a
driver
map
are:
v
To
provide
the
developer
with
a
mechanism
for
annotation
v
To
assign
filters
to
one
or
more
device-driver
modules
It
is
not
always
necessary
to
include
a
driver
map
as
part
of
a
deployable
Smart
Image.
If
you
deploy
an
Ultra-Portable
Image
or
a
Portable-Sysprep
Image
to
a
Lenovo
branded
target
computer,
you
have
the
choice
of:
v
Using
a
driver
map
and
managing
all
of
the
device-driver
modules
required
for
that
target
computer
v
Not
using
a
driver
map
and
relying
on
the
ImageUltra-provided
device-driver
modules
in
the
service
partition
or
HPA
of
the
target
computer
If
you
deploy
a
Hardware-Specific
Image
to
a
target
computer,
any
driver
map
deployed
as
part
of
that
Smart
Image
will
be
ignored
during
the
installation
of
the
Hardware-Specific
Image.
The
target
computer
requires
all
device
drivers
be
included
in
the
Hardware-Specific
Image.
If
you
decide
to
use
driver
maps,
there
are
two
approaches
to
constructing
them:
v
Create
simple
driver
maps
that
support
a
single
computer
machine
type.
This
approach
requires
creating
and
managing
multiple
maps,
each
customized
with
device
drivers
suited
for
a
particular
target
computer.
If
you
create
a
simple
driver
map,
you
are
responsible
for
determining
all
of
the
device
drivers
that
are
required
for
that
computer
and
inserting
all
of
the
appropriate
device-driver
modules
into
the
tree
structure.
v
Create
a
complex
driver
map
that
supports
many
computer
machine
types.
This
approach
uses
one
menu
item
for
each
machine
type
that
your
organization
supports
and
then
assigns
a
filter
to
each
menu
item
to
determine
which
set
of
Chapter
6.
Map
construction
overview
105
- THINKPAD X60 ThinkPad T43 ThinkPad R61e THINKPAD T61 ThinkPad X301 ThinkPad R50e ThinkPad R50p ThinkPad X40 ThinkPad SL300 ThinkPad SL400 ThinkPad X200 ThinkPad T500 ThinkPad R51 ThinkPad T41 ThinkPad T60 ThinkPad X61 Tablet ThinkPad X41 Tablet ThinkPad X61s THINKPAD X61 ThinkPad R61 ThinkPad X200 Tablet ThinkPad Z61e ThinkPad T400 ThinkPad R61i ThinkPad R52 ThinkPad R50 ThinkPad W700 ThinkPad R500 ThinkPad SL500 ThinkPad X200s THINKPAD Z60M ThinkPad W500 ThinkPad T61p ThinkCentre A30 ThinkPad T42 THINKPAD T40 ThinkPad X300 ThinkCentre M55e
