Controlling the behavior of the service partition, Controlling, Behavior – Lenovo ThinkPad R400 User Manual
Page 109: Service, Partition
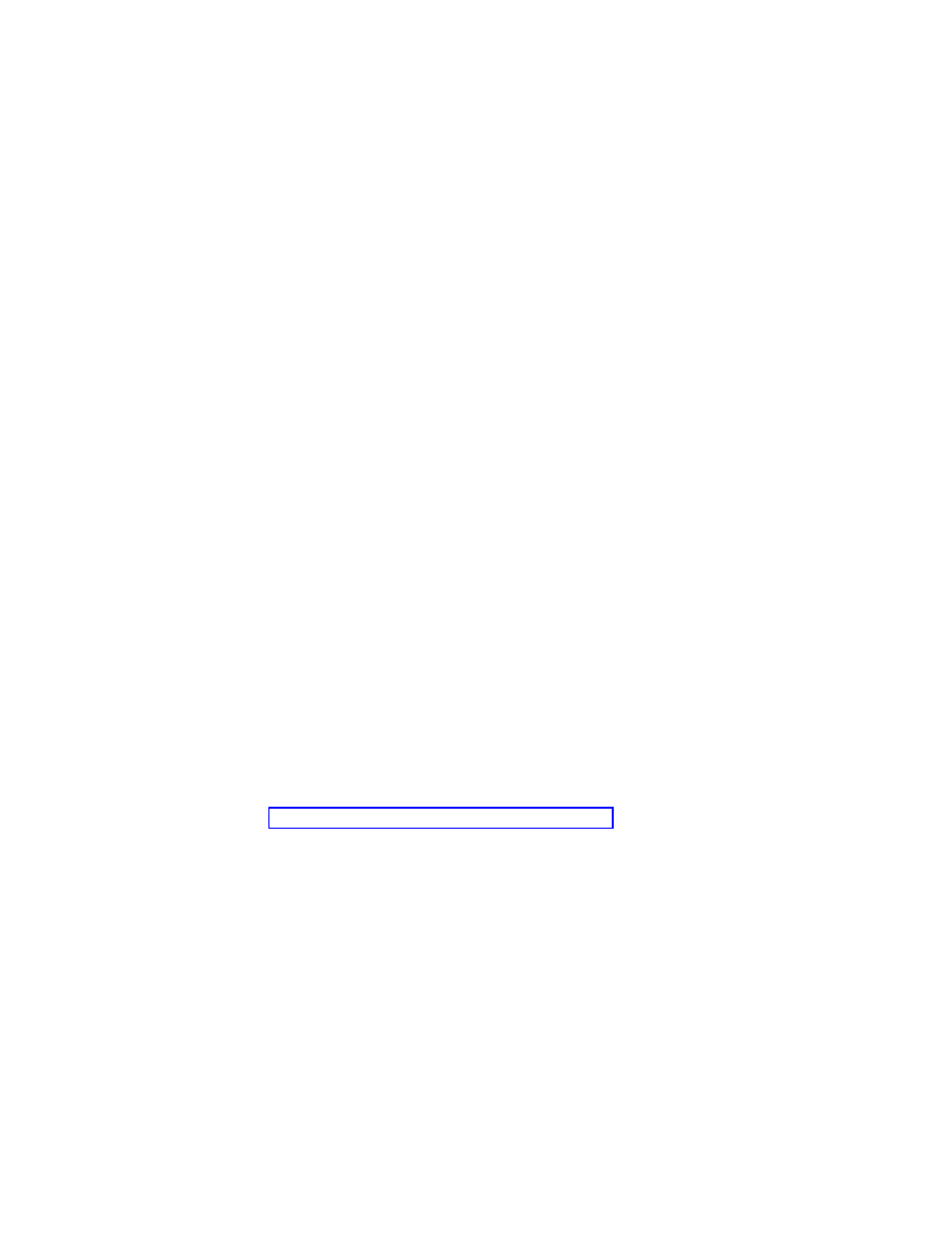
;PASSWD=password
;ENCRYPT=NO
;UNATTENDED=NO
;BASEMAP=
;DRIVERMAP=
[ImageUltra
Repository]
IUSERVER=imageultra
IUSHARE=data
IUREPOS=imageu~1\repos3~1.0
DOMAIN=
USERID=userid1
PASSWD=password
ENCRYPT=NO
UNATTENDED=No
[ImageUltra
Repository
#2]
IUSERVER=imageu-uk
IUSHARE=data
IUREPOS=imageu~1\repos3~1.0
DOMAIN=
USERID=userid2
PASSWD=password
ENCRYPT=NO
UNATTENDED=No
Controlling
the
behavior
of
the
service
partition
ImageUltra
Builder
4.0
supports
two
types
of
Service
Partitions:
v
Back
of
the
hard
disk
drive
v
Front
of
the
hard
disk
drive
The
Service
Partition
at
the
back
of
the
hard
disk
drive
is
a
FAT32
partition
with
the
volume
label
SERVICEV001.
This
partition
works
with
the
Windows
XP
version
of
ThinkVantage
Rescue
and
Recovery.
The
Service
Partition
at
the
front
of
the
hard
disk
drive
is
an
NTFS
partition.
The
volume
label
is
SERVICEV002
and
it
works
with
the
Windows
Vista
version
of
ThinkVantage
Rescue
and
Recovery.
When
you
create
your
base
map,
the
New
Map
Wizard
prompts
you
to
define
what
action
to
take
on
the
maps
and
modules
after
the
image
has
been
installed.
You
have
three
options:
Delete
none,
Delete
all,
and
Delete
unused.
Your
selection
affects
the
size
of
the
service
partition,
whether
or
not
console-side
recovery
will
be
available,
and
the
amount
of
time
it
will
take
to
complete
the
installation.
See
for
more
information
about
these
settings.
You
can
change
the
setting
anytime
during
the
map-development
process.
To
change
the
setting,
do
the
following:
1.
Open
the
Base
Map
window.
2.
Highlight
the
root
entry
or
any
menu
item
in
the
tree
structure.
3.
In
the
Main
window
menu
bar,
click
Tools
and
then
click
Settings...
.
The
Map
Settings
window
opens.
4.
Click
the
Image
Cleanup
tab.
5.
Click
the
Delete
none
,
Delete
unused
,
or
Delete
all
radio
button
to
select
the
action
you
want
to
take.
6.
Click
OK
.
7.
Click
the
Save
icon
located
in
the
Main
window
toolbar.
Chapter
6.
Map
construction
overview
95
- THINKPAD X60 ThinkPad T43 ThinkPad R61e THINKPAD T61 ThinkPad X301 ThinkPad R50e ThinkPad R50p ThinkPad X40 ThinkPad SL300 ThinkPad SL400 ThinkPad X200 ThinkPad T500 ThinkPad R51 ThinkPad T41 ThinkPad T60 ThinkPad X61 Tablet ThinkPad X41 Tablet ThinkPad X61s THINKPAD X61 ThinkPad R61 ThinkPad X200 Tablet ThinkPad Z61e ThinkPad T400 ThinkPad R61i ThinkPad R52 ThinkPad R50 ThinkPad W700 ThinkPad R500 ThinkPad SL500 ThinkPad X200s THINKPAD Z60M ThinkPad W500 ThinkPad T61p ThinkCentre A30 ThinkPad T42 THINKPAD T40 ThinkPad X300 ThinkCentre M55e
