Driver-map settings, Driver-map, Settings – Lenovo ThinkPad R400 User Manual
Page 84
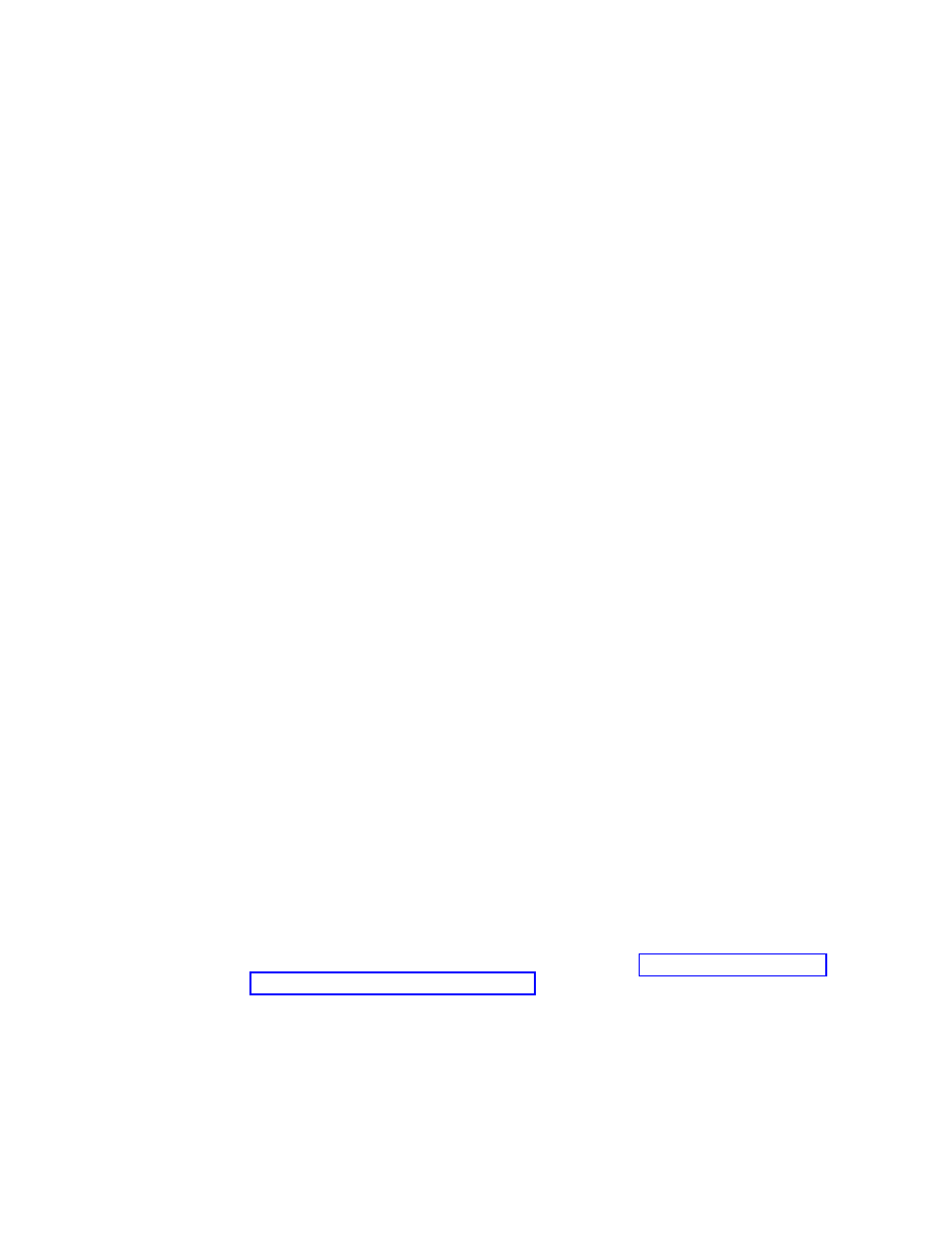
v
From
the
Partition
tab,
you
can
define
a
custom
size
for
the
service
partition.
A
custom
service-partition
size
enables
you
to
leave
room
for
other
products
that
share
the
service
partition.
You
can
set
a
custom
partition
size
using
any
of
the
following
methods:
–
A
fixed
size:
To
set
a
fixed
size,
click
the
A
fixed
size
radio
button;
then,
type
the
size
of
the
partition
(in
megabytes)
in
the
space
provided.
–
A
percentage
of
the
drive:
To
set
a
partition
size
based
on
a
percentage
of
the
drive,
click
the
A
percentage
of
the
drive
radio
button;
then,
use
the
slider
bar
to
select
a
percentage.
–
Based
on
size
of
image:
To
set
a
partition
size
with
a
fixed-size
buffer,
click
the
Based
on
size
of
image
radio
button.
Then,
put
a
check
mark
in
the
Add
an
additional
cushion
check
box
and
type
the
buffer
size
in
the
space
provided.
To
set
a
maximum
partition
size,
place
a
check
mark
in
the
Partition
size
may
not
exceed
check
box
and
use
the
slider
bar
to
select
a
percentage
of
the
drive.
Note:
ImageUltra
Builder
4.0
supports
two
types
of
Service
Partitions:
v
Back
of
the
hard
disk
drive
v
Front
of
the
hard
disk
drive
The
Service
Partition
at
the
back
of
the
hard
disk
drive
is
a
FAT32
partition
with
the
volume
label
SERVICEV001.
This
partition
works
with
the
Windows
XP
version
of
ThinkVantage
Rescue
and
Recovery.
The
Service
Partition
at
the
front
of
the
hard
disk
drive
is
an
NTFS
partition.
The
volume
label
is
SERVICEV002
and
it
works
with
the
Windows
Vista
version
of
ThinkVantage
Rescue
and
Recovery.
From
the
Install
Sequence
window,
you
can
modify
the
order
in
which
modules
are
installed
on
the
target
computer.
Modifications
are
limited
to
defining
the
order
of
operating-system
modules
(for
installation
during
the
audit
boot)
and
modules
that
are
installed
during
the
customer
first
boot.
Customer-first-boot
modules
have
an
implied
installation
order
based
on
install
slots
defined
by
the
module
attributes.
The
Install
Order
tab
enables
you
to
refine
the
order
for
modules
that
share
a
common
install
slot.
Within
the
Install
Sequence
window,
there
are
three
categories:
v
First
v
No
preference
v
Last
v
Insert
Driver
Map
modules
after
this
module
By
moving
modules
within
these
categories,
you
determine
the
order
of
which
modules
get
installed
first
and
which
modules
get
installed
last.
If
order
is
not
important,
you
leave
the
modules
in
the
No
preference
category.
For
additional
information
about
setting
the
installation
sequence,
see
Driver-map
settings
In
the
Map
Settings
window
for
a
driver
map,
you
can
do
the
following:
v
From
the
General
tab,
you
can
view
the
map
name
and
add
comments
about
the
map.
The
Comments
field
supports
up
to
1024
characters.
You
can
also
assign
keywords,
which
are
used
in
conjunction
with
deployment
media
(ImageUltra
Builder
Deployment
Discs
and
ImageUltra
Builder
Deployment
CDs)
to
minimize
the
70
ImageUltra
Builder
Version
4.01:
User
Guide
- THINKPAD X60 ThinkPad T43 ThinkPad R61e THINKPAD T61 ThinkPad X301 ThinkPad R50e ThinkPad R50p ThinkPad X40 ThinkPad SL300 ThinkPad SL400 ThinkPad X200 ThinkPad T500 ThinkPad R51 ThinkPad T41 ThinkPad T60 ThinkPad X61 Tablet ThinkPad X41 Tablet ThinkPad X61s THINKPAD X61 ThinkPad R61 ThinkPad X200 Tablet ThinkPad Z61e ThinkPad T400 ThinkPad R61i ThinkPad R52 ThinkPad R50 ThinkPad W700 ThinkPad R500 ThinkPad SL500 ThinkPad X200s THINKPAD Z60M ThinkPad W500 ThinkPad T61p ThinkCentre A30 ThinkPad T42 THINKPAD T40 ThinkPad X300 ThinkCentre M55e
