Lenovo ThinkPad R400 User Manual
Page 136
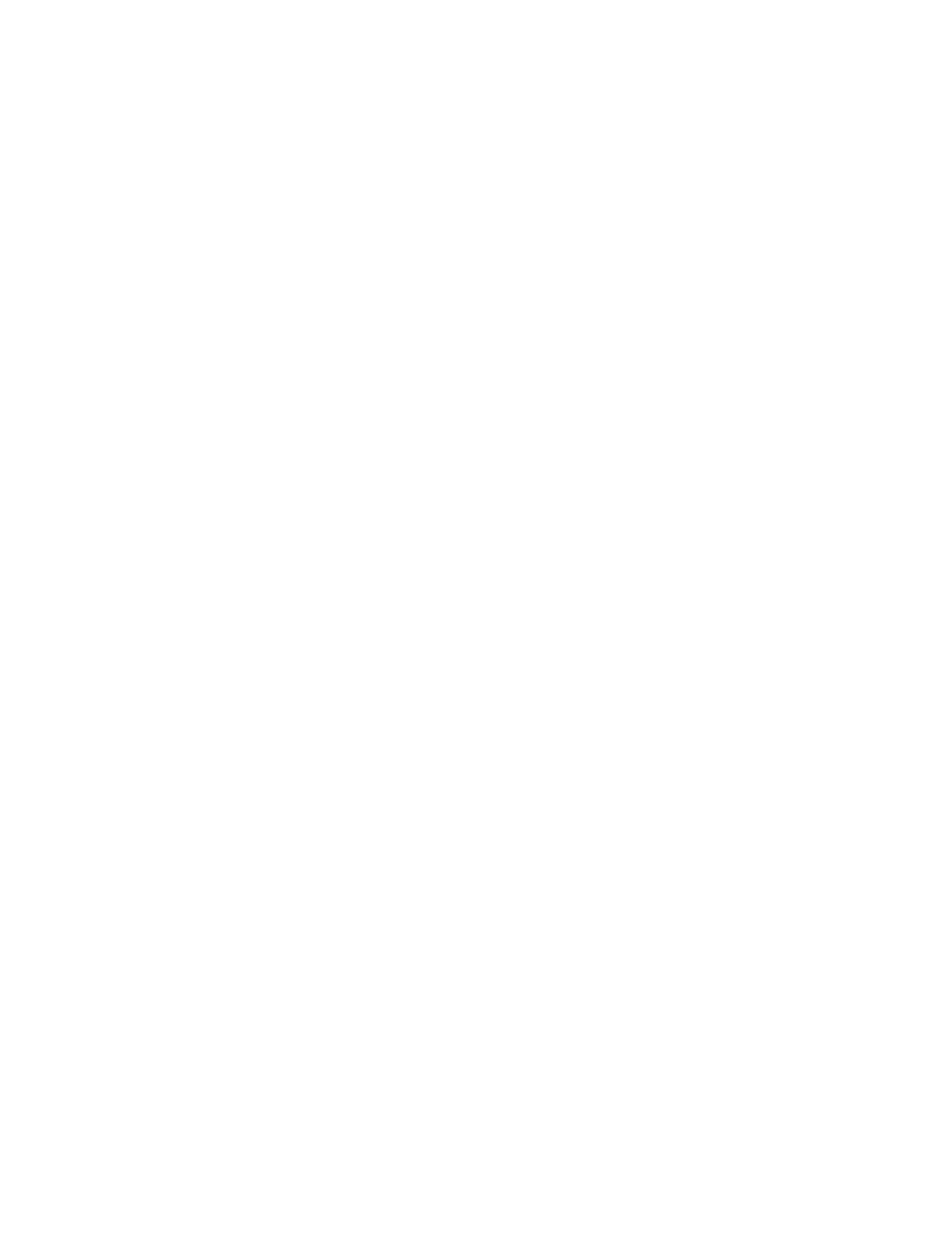
–
If
after
installation
you
want
the
service
partition
of
the
target
computer
to
contain
only
the
maps
and
modules
required
to
recreate
the
installed
image,
click
the
Delete
unused
radio
button.
–
If
after
installation
you
do
not
want
any
maps
or
modules
contained
in
the
service
partition
of
the
target
computer,
click
the
Delete
all
radio
button.
v
To
set
the
network-sync
function
do
the
following
in
the
Network
tab.
–
Place
a
check
mark
in
the
Use
Network
Sync
check
box
to
enable
the
network-sync
function.
The
network-sync
function
checks
for
updated
maps
during
the
deployment
and
installation
processes.
–
Remove
the
check
mark
from
the
Use
Network
Sync
check
box
to
disable
the
network-sync
function.
v
To
select
the
method
of
deployment
and
installation,
do
the
following
in
the
Network
tab:
–
Click
the
Yes
radio
button
to
configure
the
map
for
a
direct-network
installation.
A
direct-network
installation
deploys
and
installs
the
image
directly
over
the
network.
The
target
computer
requires
a
network
connection
throughout
the
entire
process.
–
Click
the
No
radio
button
to
configure
the
map
for
a
standard
deployment
with
local
installation.
This
option
deploys
the
Smart
Image
to
the
service
partition
of
the
target
computer
either
over
the
network
or
from
a
ImageUltra
Builder
Distribution
Mediaand
the
installation
takes
place
locally
without
any
dependencies
on
a
network
connection.
–
Click
the
Prompt
the
user
when
the
image
is
deployed
radio
button
to
prompt
the
user
to
select
the
type
of
installation
as
soon
as
the
map
has
been
selected.
v
To
control
window
settings
of
the
installation
menus,
do
the
following
in
the
Menu
Window
tab:
–
In
the
Window
title
field,
type
the
title
or
description
of
the
map
that
will
appear
in
the
title
bar
area
of
the
map
viewer
window.
–
In
the
Window
size
area,
select
how
the
menu
information
is
presented
during
installation.
Click
either
Minimized,
Maximized,
or
Dimensions
radio
button.
Use
this
option
to
customize
the
dimensions
and
size
of
the
map
viewer
window.
The
Width
and
Height
drop-down
boxes
enable
you
to
specify
the
dimension
in
units
of
pixels
or
as
a
percentage
of
the
screen
size.
–
In
the
Window
control
area,
check
the
Hide
title
bar
buttons,
Disable
ALT
+F4
key,
show
scroll
bars,
Disable
ESC
key,
or
the
Resizeable
check
box
to
customize
the
map
viewer
window
controls.
–
In
the
Align
buttons
area,
use
the
drop-down
box
to
customize
how
the
Back,
Next,
and
Cancel
buttons
will
appear
along
the
bottom
of
the
map
viewer
window.
Select
Right,
Left,
or
Center.
v
To
control
the
appearance
of
the
installation
menus,
do
the
following
in
the
Menu
Appearance
tab:
–
In
the
Color
Settings
area,
use
the
Item
drop-down
menu
to
select
an
item,
then;
use
the
Color
drop-down
menu
to
select
an
color
for
that
item.
–
In
the
Layout
Settings
area,
set
your
background
character,
margins,
3D
shadowing,
select-line
text,
and
status-line
text.
–
In
the
Keyboard
Settings
area,
use
the
drop-down
menus
to
select
which
key
to
use
to
navigate
to
a
previous
menu
and
which
key
to
use
to
exit
from
the
menu
system.
You
also
can
enable
or
disable
the
Ctrl+Alt+Del
key
sequence
and
set
a
keyword
to
get
to
a
hidden
system
menu.
122
ImageUltra
Builder
Version
4.01:
User
Guide
- THINKPAD X60 ThinkPad T43 ThinkPad R61e THINKPAD T61 ThinkPad X301 ThinkPad R50e ThinkPad R50p ThinkPad X40 ThinkPad SL300 ThinkPad SL400 ThinkPad X200 ThinkPad T500 ThinkPad R51 ThinkPad T41 ThinkPad T60 ThinkPad X61 Tablet ThinkPad X41 Tablet ThinkPad X61s THINKPAD X61 ThinkPad R61 ThinkPad X200 Tablet ThinkPad Z61e ThinkPad T400 ThinkPad R61i ThinkPad R52 ThinkPad R50 ThinkPad W700 ThinkPad R500 ThinkPad SL500 ThinkPad X200s THINKPAD Z60M ThinkPad W500 ThinkPad T61p ThinkCentre A30 ThinkPad T42 THINKPAD T40 ThinkPad X300 ThinkCentre M55e
