Setting the attributes for a new utility module, Setting, Attributes – Lenovo ThinkPad R400 User Manual
Page 176: Utility, Module
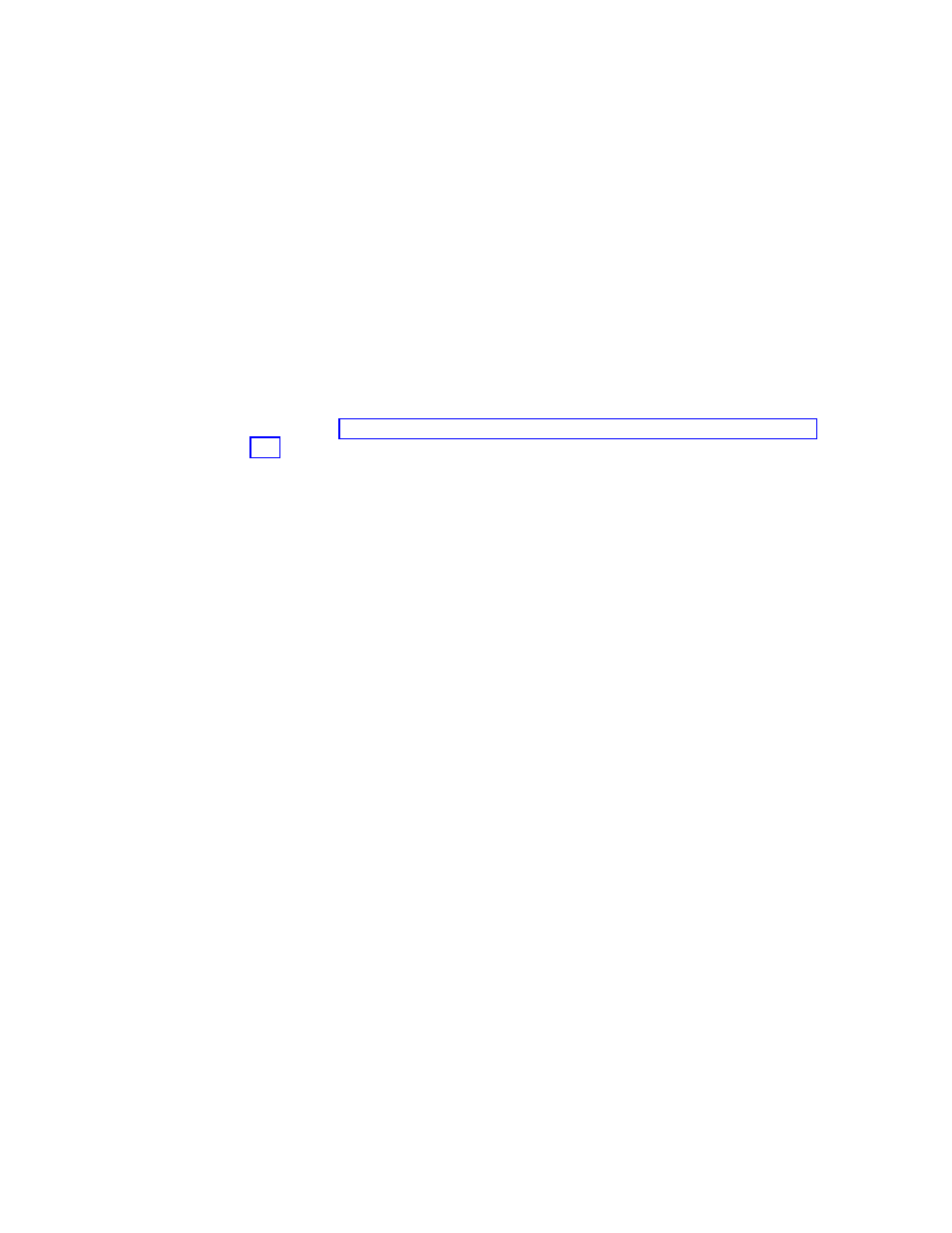
Utilities
reside
in
the
staging
area
(service
partition
or
network-staging
folder)
and
do
not
get
installed
on
an
active
partition.
Little
preparation
is
required
for
the
source
files.
The
following
are
the
only
requirements:
v
The
utility
must
be
in
a
ready-to-run
format.
It
cannot
require
an
installation
process.
v
The
utility
must
be
placed
in
a
dedicated
folder
on
a
drive
that
is
accessible
by
the
ImageUltra
Builder
console.
v
The
utility
folder
structure
must
be
maintained.
When
the
source
files
meet
these
requirements,
you
can
set
the
attributes
for
the
new
utility.
Setting
the
attributes
for
a
new
utility
module
The
following
information
describes
how
to
set
the
attributes
for
a
new
device-driver
module
without
using
an
existing
module
as
a
template.
If
you
want
to
set
the
attributes
for
a
new
module
to
match
the
attributes
of
an
existing
module,
see
1.
Open
the
repository
where
you
want
the
new
utility
module
to
reside.
2.
If
your
repository
has
folders,
navigate
to
the
folder
where
you
want
the
Utility
module
to
reside.
3.
From
the
Main
Window
menu
bar,
click
Insert
and
then
click
Utility...
.
The
New
Module
Wizard
opens.
4.
Click
Next
.
5.
Verify
that
the
Utility
radio
button
is
selected,
and
then
click
Next
.
6.
In
the
Name
field,
type
a
name
that
you
want
to
use
to
identify
this
module.
Be
as
specific
as
possible.
This
name
will
be
the
name
that
appears
in
the
repository.
7.
Click
Next
.
8.
Click
Next
without
selecting
any
of
the
modules
that
are
listed.
9.
Click
Finish
.
The
New
Module
Wizard
closes
and
the
Utility
window
for
the
new
module
opens.
10.
In
the
General
tab,
do
the
following:
a.
In
the
Version
field,
type
the
full
version
of
the
utility,
if
applicable.
b.
If
you
want
to
assign
a
password
to
this
module,
type
an
encryption
key
in
the
“Encryption
key
for
the
password”
field.
Note:
A
password
helps
prevent
the
module
from
being
unpacked
by
any
process
other
than
an
ImageUltra
Builder
process.
When
you
assign
an
encryption
key,
the
ImageUltra
Builder
program
assigns
a
password
to
the
module.
Encryption
keys
can
be
up
to
64
characters
long
using
any
combination
of
alpha-numeric
characters.
Symbols
are
not
supported.
c.
In
the
Comments
field,
type
any
comments
you
want
kept
with
the
module.
11.
In
the
Languages
tab,
put
a
check
mark
next
to
each
language
for
which
the
utility
is
intended
to
be
used.
12.
In
the
Source
tab,
do
the
following:
a.
In
the
Source
Directory
field,
type
the
complete
path
to
the
folder
that
contains
the
source
utility
files.
162
ImageUltra
Builder
Version
4.01:
User
Guide
- THINKPAD X60 ThinkPad T43 ThinkPad R61e THINKPAD T61 ThinkPad X301 ThinkPad R50e ThinkPad R50p ThinkPad X40 ThinkPad SL300 ThinkPad SL400 ThinkPad X200 ThinkPad T500 ThinkPad R51 ThinkPad T41 ThinkPad T60 ThinkPad X61 Tablet ThinkPad X41 Tablet ThinkPad X61s THINKPAD X61 ThinkPad R61 ThinkPad X200 Tablet ThinkPad Z61e ThinkPad T400 ThinkPad R61i ThinkPad R52 ThinkPad R50 ThinkPad W700 ThinkPad R500 ThinkPad SL500 ThinkPad X200s THINKPAD Z60M ThinkPad W500 ThinkPad T61p ThinkCentre A30 ThinkPad T42 THINKPAD T40 ThinkPad X300 ThinkCentre M55e
