Lenovo ThinkPad R400 User Manual
Page 169
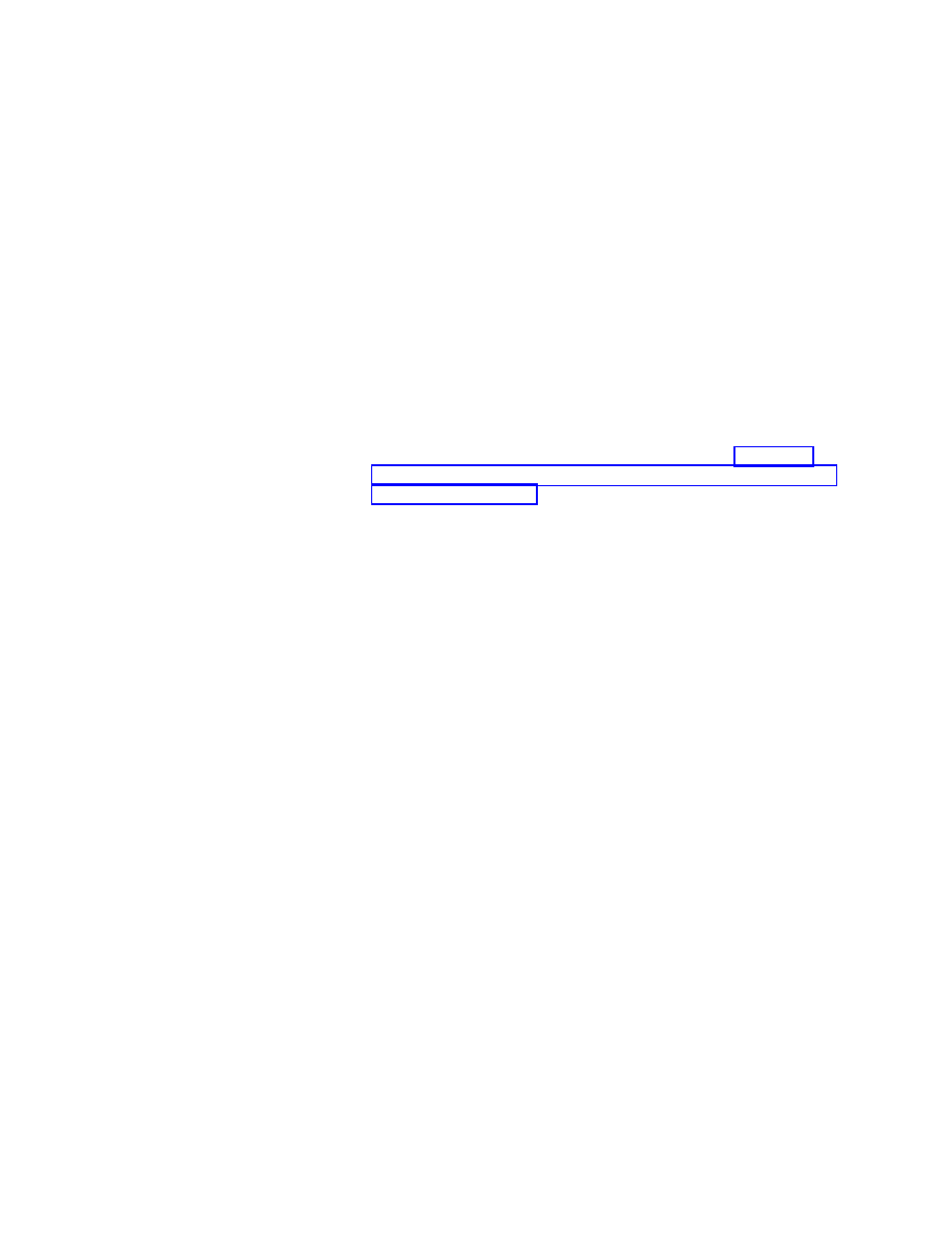
b.
In
the
right
pane,
put
a
check
mark
next
to
the
operating
system
for
which
this
module
applies.
For
example,
if
you
are
creating
a
module
for
the
latest
version
of
Windows
Media
Player,
that
module
might
apply
to
more
than
one
operating
system
If
you
are
creating
a
module
for
a
service
pack,
that
module
would
apply
to
one
operating
system
only.
15.
In
the
Source
tab,
do
the
following:
a.
In
the
Source
Directory
field,
type
the
complete
path
to
the
folder
that
contains
the
source
files
for
the
add-on
operating-system
component.
b.
In
the
Silent
Install
Command
area,
type
the
command
that
is
to
be
used
to
install
the
add-on
operating-system
component
in
the
Command
field
and
any
associated
parameters
in
the
Parameters
field.
For
example,
your
command
might
be
SETUP.EXE
and
your
parameters
might
be
/S
.
Note:
The
following
steps
apply
to
the
use
of
mini-applications.
Mini-applications
are
useful
for
creating
special
folders,
cleaning
up
registry
entries,
or
performing
any
other
service
related
to
the
installation
of
the
add-on
operating-system
component.
For
more
information
about
the
use
of
mini-applications,
see
c.
If
you
have
a
mini-application
contained
in
this
module
that
needs
to
run
immediately
before
the
actual
add-on
operating-system
component
is
installed,
use
the
Preinstall
Command
area
to
type
the
command
and
parameters
associated
with
starting
the
mini-application.
d.
If
you
have
a
mini-application
contained
in
this
module
that
needs
to
run
immediately
after
the
actual
add-on
operating-system
component
is
installed,
use
the
Postinstall
Command
area
to
type
the
command
and
parameters
associated
with
starting
the
mini-application.
16.
If
you
want
to
assign
a
filter
to
the
add-on
operating-system
module,
do
the
following
in
the
Filters
tab:
a.
Click
the
Insert
Filter
icon.
The
Add
Filter
window
opens.
b.
In
the
left
pane
of
the
Add
Filter
window,
navigate
to
the
folder
that
contains
the
filter
module
you
want
to
add.
c.
In
the
right
pane
of
the
Add
Filter
window,
select
the
filter
you
want
to
use
and
then
click
OK
.
The
Add
Filter
window
closes
and
the
filter
is
added
to
the
Filters
tab.
d.
Double-click
the
filter
you
just
added.
The
Edit
Parameters
window
opens.
e.
In
the
Parameters
field,
type
any
parameters
required
to
get
the
desired
result.
For
information
about
the
parameters
associated
with
the
filters
provided
with
the
ImageUltra
Builder
program,
see
the
ImageUltra
Builder
help
system.
f.
Click
OK
.
g.
If
you
assign
multiple
filters
to
a
module,
do
one
of
the
following:
v
If
all
filters
must
be
satisfied
to
install
the
module,
click
the
All
of
these
must
be
true
radio
button.
v
If
any
of
the
filters
can
be
satisfied
to
install
the
application,
click
the
One
of
these
must
be
true
radio
button.
17.
In
the
Options
tab,
do
the
following:
a.
The
Path
to
copy
installable
files
field
defines
whether
the
application
files
should
be
copied
to
the
C
partition
in
an
installable
format.
Chapter
8.
Preparing
source
files
for
modules
155
- THINKPAD X60 ThinkPad T43 ThinkPad R61e THINKPAD T61 ThinkPad X301 ThinkPad R50e ThinkPad R50p ThinkPad X40 ThinkPad SL300 ThinkPad SL400 ThinkPad X200 ThinkPad T500 ThinkPad R51 ThinkPad T41 ThinkPad T60 ThinkPad X61 Tablet ThinkPad X41 Tablet ThinkPad X61s THINKPAD X61 ThinkPad R61 ThinkPad X200 Tablet ThinkPad Z61e ThinkPad T400 ThinkPad R61i ThinkPad R52 ThinkPad R50 ThinkPad W700 ThinkPad R500 ThinkPad SL500 ThinkPad X200s THINKPAD Z60M ThinkPad W500 ThinkPad T61p ThinkCentre A30 ThinkPad T42 THINKPAD T40 ThinkPad X300 ThinkCentre M55e
