Setting a variable to contain a hard coded value, Setting, Variable – Lenovo ThinkPad R400 User Manual
Page 123: Contain, Hard, Coded, Value
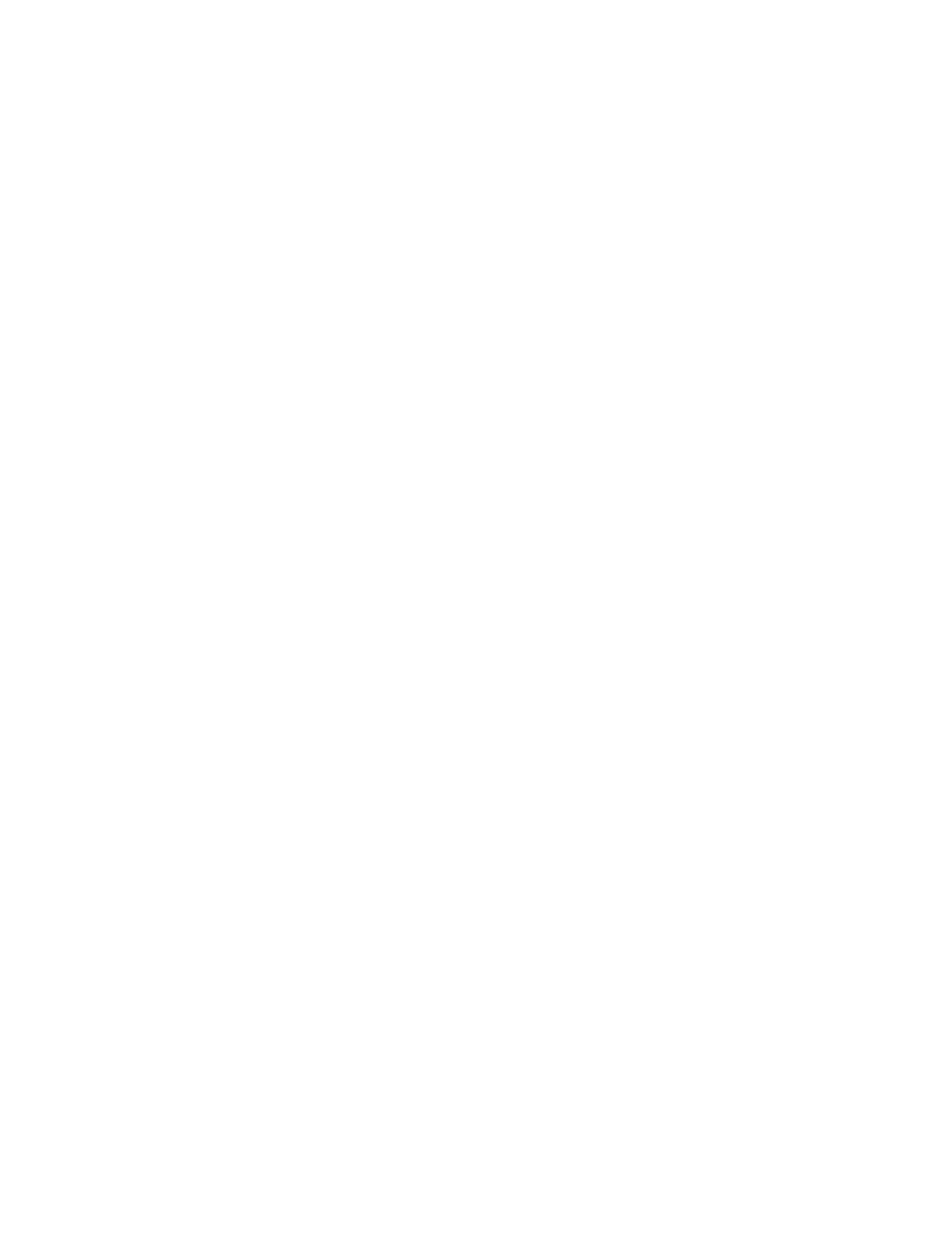
Use
variables
in
association
with
base
map
menu
items
to
accomplish
any
of
the
following
functions:
v
Setting
a
variable
to
contain
a
hard
coded
value
v
Setting
conditions
to
determine
menu
items
displayed
during
the
installation
process
v
Referencing
text
within
menu
item
descriptions
and
sub-menu
item
titles
v
Setting
a
variable
to
prompt
the
user
for
a
specific
value
during
the
installation
process
v
Setting
a
variable
so
that
a
prompted
value
is
passed
as
a
parameter
for
a
utility
or
filter
Note:
Variables
as
described
in
this
section
have
no
association
or
interaction
with
the
variables
used
in
the
User
Information
tab
of
the
Map
Settings
window.
Setting
a
variable
to
contain
a
hard
coded
value
The
first
step
in
using
variables
is
to
determine
whether
or
not
you
want
to
hard
code
a
value
to
a
variable,
or
if
you
want
to
prompt
the
person
performing
the
installation
process
for
a
value
to
a
variable.
In
some
cases,
you
might
want
to
hard
code,
or
define,
a
value
for
a
variable
used
in
a
base-map
menu
item.
Hard
coding
values
to
menu
items
enables
you
to
develop
a
structure
whereby
you
can
begin
to
exercise
functions
that
variables
provide.
For
instance,
you
might
have
a
menu
item
titled
“Windows
2000.”
In
this
example,
you
may
want
to
define
the
variable
for
this
menu
item
as
“OS.”
In
which
case,
you
could
hard
code
the
value
for
this
variable
to
be
“Windows
2000.”
To
set
a
variable
and
its
related
value
for
menu
items
in
a
base
map,
do
the
following:
1.
Open
the
Repository
window
for
the
repository
where
the
map
resides.
2.
If
your
repository
contains
folders,
navigate
to
the
folder
where
the
map
resides.
3.
In
the
right
pane
of
the
Repository
window,
click
Base
Maps.
A
list
of
base
maps
is
displayed.
4.
Double-click
the
appropriate
base
map.
The
Base
Map
window
opens.
5.
Expand
the
map
tree.
6.
Select
the
menu
item
to
which
you
want
to
associate
a
variable.
(In
this
example,
you
would
select
the
Windows
2000
menu
item.
7.
In
the
Main
window
menu
bar,
click
View
and
then
click
Properties
.
The
Menu
Item
Properties
window
opens.
8.
In
the
Variables
tab,
do
the
following:
a.
Click
the
Insert
Variable
icon.
b.
In
the
Variable
field,
either
type
the
variable
or
select
a
predefined
variable
using
the
drop-down
menu.
(In
this
example,
you
would
type
OS
).
c.
In
the
Value
field,
type
the
value
you
want
to
associate
with
the
variable.
(In
this
example,
you
would
type
Windows
2000
).
d.
Click
OK
.
The
variable
and
its
associated
value
are
inserted
in
the
Set
field
on
the
Variables
tab.
e.
Repeat
these
steps
for
each
variable
you
want
to
add.(In
this
example,
you
might
want
to
set
similar
variables
for
each
operating
system
supported
within
the
base
map).
9.
Click
the
Save
icon
located
in
the
Main
window
toolbar;
then,
close
the
Menu
Item
Properties
window.
Chapter
6.
Map
construction
overview
109
- THINKPAD X60 ThinkPad T43 ThinkPad R61e THINKPAD T61 ThinkPad X301 ThinkPad R50e ThinkPad R50p ThinkPad X40 ThinkPad SL300 ThinkPad SL400 ThinkPad X200 ThinkPad T500 ThinkPad R51 ThinkPad T41 ThinkPad T60 ThinkPad X61 Tablet ThinkPad X41 Tablet ThinkPad X61s THINKPAD X61 ThinkPad R61 ThinkPad X200 Tablet ThinkPad Z61e ThinkPad T400 ThinkPad R61i ThinkPad R52 ThinkPad R50 ThinkPad W700 ThinkPad R500 ThinkPad SL500 ThinkPad X200s THINKPAD Z60M ThinkPad W500 ThinkPad T61p ThinkCentre A30 ThinkPad T42 THINKPAD T40 ThinkPad X300 ThinkCentre M55e
