Building a module, Importing, Maps – Lenovo ThinkPad R400 User Manual
Page 29: Modules, From, Repositories, Folders, Building, Module
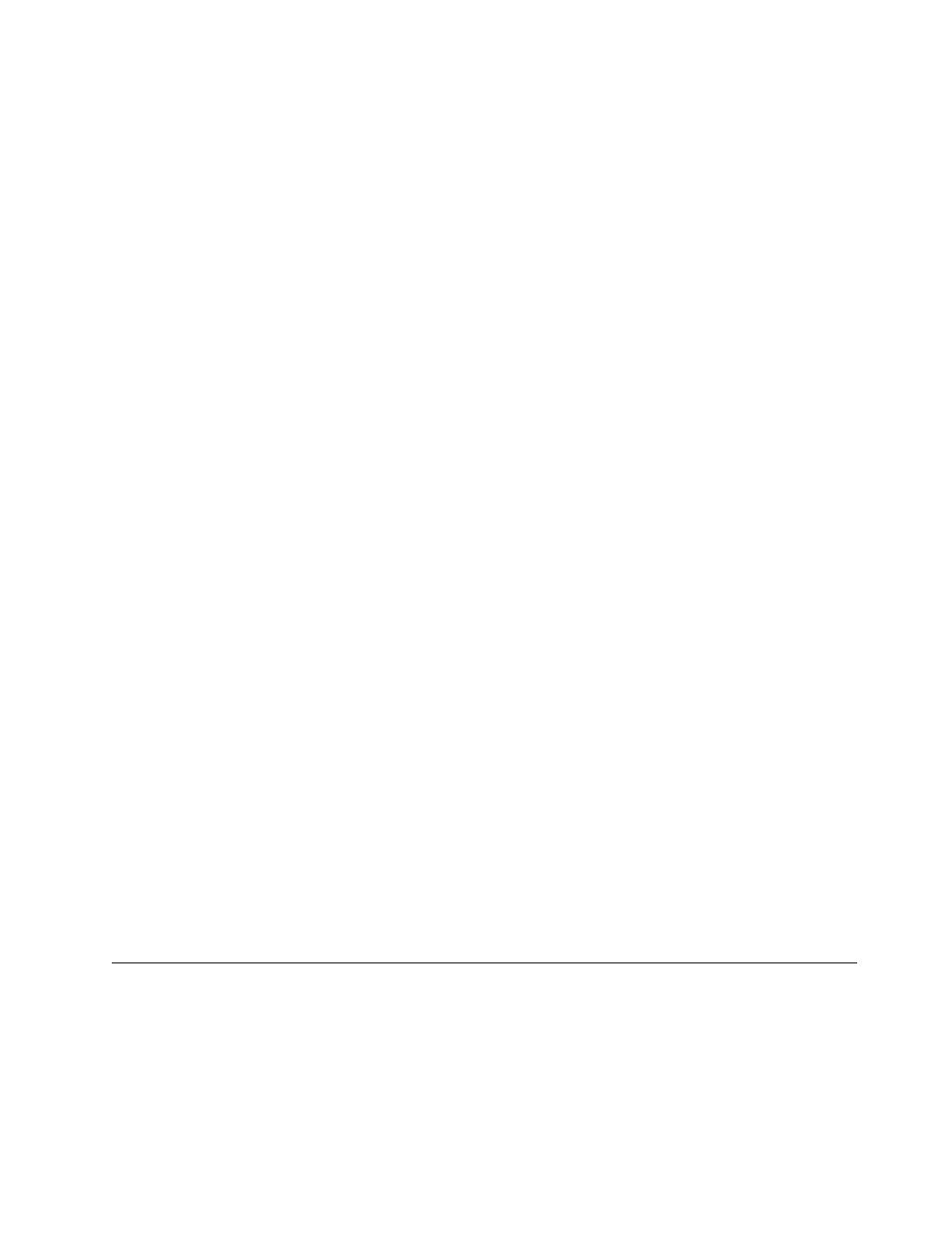
maps
as
they
are,
create
new
maps
based
on
the
maps
created
by
the
Import
Wizard
and
modify
the
maps
to
meet
your
particular
needs,
or
discard
the
maps
and
create
your
own
maps.
v
If
base
maps
and
driver
maps
already
exist
in
the
service
partition
of
a
source
computer,
you
can
import
those
maps.
Maps
exist
in
a
service
partition
only
if
the
source
computer
contains
a
Smart
Image
that
was
deployed
by
the
ImageUltra
Builder
program.
v
ImageUltra-developed
modules
contain
applications
and
signed
device
drivers
that
conform
to
Microsoft
certification
requirements,
ensuring
device-driver
compatibility.
v
Importing
ImageUltra-developed
modules
from
the
service
partition
of
a
new
Lenovo
branded
computer
provides
a
streamlined
path
for
creating
Ultra-Portable
Images
that
can
be
used
across
the
entire
product
line
of
Lenovo
branded
computers.
Importing
maps
and
modules
from
repositories,
folders,
and
CDs
In
addition
to
importing
from
the
service
partition
or
HPA
(as
discussed
in
the
previous
section),
you
also
can
use
the
Import
Wizard
from
any
ImageUltra
Builder
console
to
import
maps
and
modules
from
a
folder,
ImageUtra
Builder
Distribution
CD,
ThinkCentre
and
ThinkPad
Product
Recovery
CD,
or
a
different
repository.
Note:
You
can
order
a
set
of
ThinkCentre
and
ThinkPad
Product
Recovery
CDs
through
your
local
customer
support
center
team.
On
many
Lenovo
branded
personal
computers
announced
after
2003,
you
can
create
your
own
set
of
ThinkCentre
and
ThinkPad
Product
Recovery
CDs
using
the
Access
IBM
or
ThinkVantage
toolset.
v
When
importing
from
an
ImageUltra
Builder
Distribution
CD
or
a
ThinkCentre
and
ThinkPad
Product
Recovery
CD,
the
Import
Wizard
provides
a
categorized
view
of
all
the
application
modules,
device-driver
modules,
filter
modules,
utility
modules,
base
maps,
and
driver
maps
that
are
available
and
enables
you
to
select
all
items
in
that
category
or
select
only
those
modules
or
maps
that
you
want
to
import.
In
most
cases,
the
operating-system
modules
are
in
a
container
and
the
entire
container
must
be
imported.
v
When
importing
from
a
folder,
the
Import
Wizard
provides
a
categorized
view
of
all
the
operating-system
modules,
application
modules,
device-driver
modules,
filter
modules,
utility
modules,
base
maps,
and
driver
maps
that
are
available
and
enables
you
to
select
all
items
in
that
category
or
select
only
those
modules
or
maps
that
you
want
to
import.
v
When
importing
from
a
different
repository,
you
can
choose
to
use
either
a
categorized
view
or
a
view
of
the
entire
repository
as
it
is
currently
structured
and
select
only
those
maps
or
modules
that
you
want
to
import.
Building
a
module
In
addition
to
importing
modules,
you
can
create
your
own
modules
for
operating
systems,
applications,
and
device
drivers.
However,
there
are
a
few
limitations:
v
Application
modules
and
device-driver
modules
are
for
use
in
Ultra-Portable
Images
and
Portable-Sysprep
Images
only;
they
cannot
be
used
in
conjunction
with
Hardware-Specific
Images.
Hardware-Specific
Images
must
have
all
required
applications
and
device
drivers
installed
on
the
source
computer
before
the
image
is
created.
Chapter
2.
An
overview
of
the
image
process
15
- THINKPAD X60 ThinkPad T43 ThinkPad R61e THINKPAD T61 ThinkPad X301 ThinkPad R50e ThinkPad R50p ThinkPad X40 ThinkPad SL300 ThinkPad SL400 ThinkPad X200 ThinkPad T500 ThinkPad R51 ThinkPad T41 ThinkPad T60 ThinkPad X61 Tablet ThinkPad X41 Tablet ThinkPad X61s THINKPAD X61 ThinkPad R61 ThinkPad X200 Tablet ThinkPad Z61e ThinkPad T400 ThinkPad R61i ThinkPad R52 ThinkPad R50 ThinkPad W700 ThinkPad R500 ThinkPad SL500 ThinkPad X200s THINKPAD Z60M ThinkPad W500 ThinkPad T61p ThinkCentre A30 ThinkPad T42 THINKPAD T40 ThinkPad X300 ThinkCentre M55e
