Lenovo ThinkPad R400 User Manual
Page 140
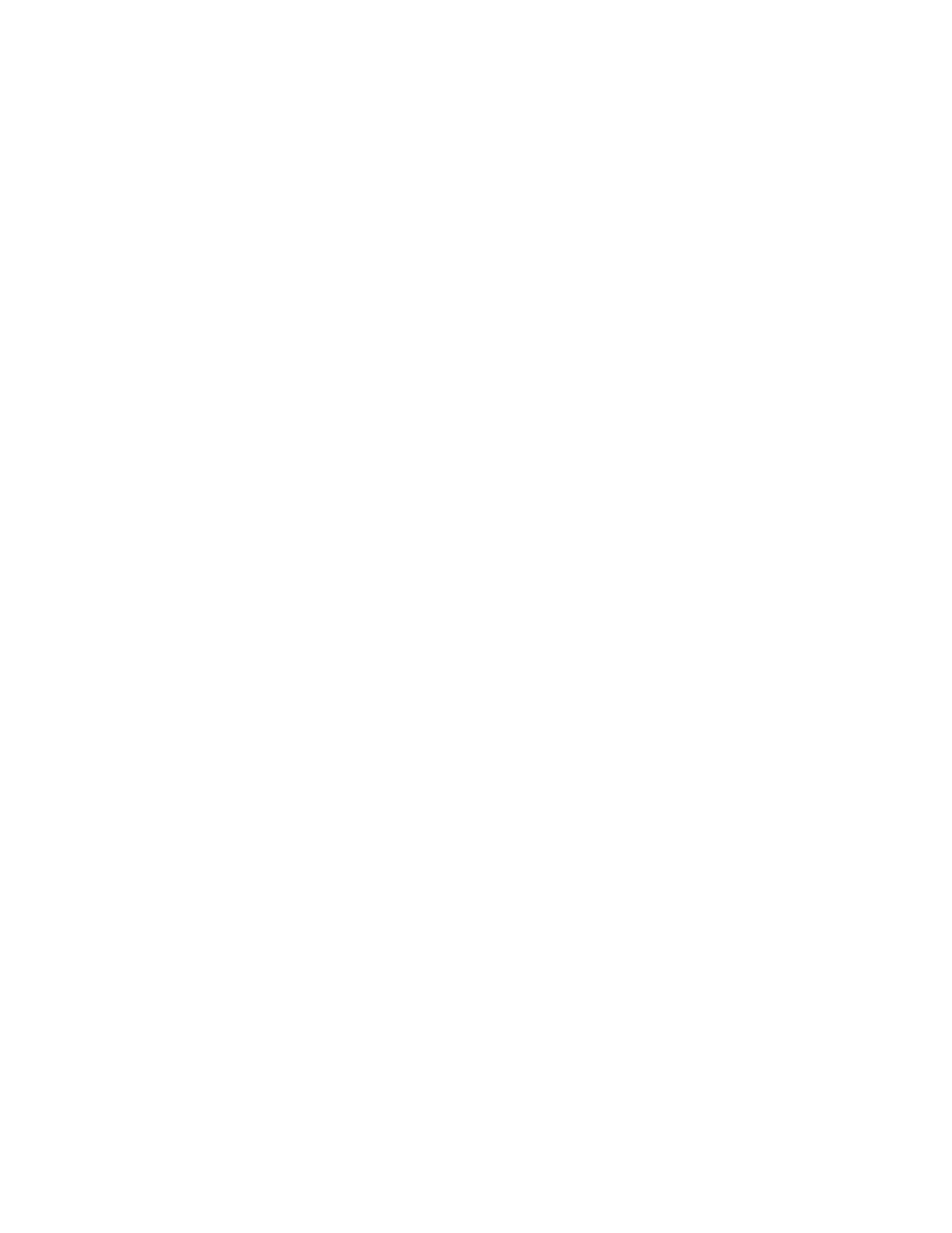
d.
Click
OK
.
The
new
variable
is
added
to
the
list
of
variables.
e.
If
you
want
to
prompt
the
person
performing
the
installation
for
input,
type
the
prompt
text
in
the
Prompt
field.
Then,
do
any
of
the
following:
v
Place
a
check
mark
in
the
Required
check
box
if
this
input
is
required.
v
Place
a
check
mark
in
the
Mask
Input
check
box
if
you
want
the
input
to
be
hidden
as
it
is
typed.
v
Place
a
check
mark
in
the
Encrypt
Input
check
box
if
you
want
the
input
to
be
encrypted.
12.
Click
the
Conditions
tab
if
you
want
to
associate
a
filter
or
variable
condition
with
the
menu
item.
To
associate
a
filter
with
a
menu
item,
do
the
following:
a.
In
the
Conditions
tab,
click
the
Insert
Filter
icon.
The
Add
Filters
window
opens.
b.
If
the
filter
you
want
to
use
is
in
a
folder,
navigate
to
that
folder.
c.
Select
the
filter
from
the
repository;
then,
click
OK
.
The
filter
is
added
to
the
list.
d.
Double-click
the
filter
you
just
added.
The
Edit
Parameters
window
opens.
e.
In
the
Parameters
field,
type
any
required
parameters.
For
information
about
the
parameters
for
the
filters
provided
with
the
ImageUltra
Builder
program,
see
the
ImageUltra
Builder
help
system.
f.
Click
OK
.
g.
Repeat
these
steps
for
each
filter
you
want
to
add.
To
associate
a
variable
condition
with
a
menu
item,
do
the
following:
a.
In
the
Conditions
tab,
click
the
Insert
Variable
icon.
The
Add
Variable
Condition
window
opens.
b.
Use
the
Variable
drop-down
menu
to
select
the
variable
for
which
you
want
to
set
the
condition.
c.
Use
the
Operator
drop-down
menu
to
select
either
Equals
or
NOT
Equals
,
depending
on
the
condition
you
want
to
set.
d.
In
the
Value
field,
type
the
value
you
want
to
associate
with
the
variable.
e.
Click
OK
.
The
variable
is
added
to
the
list.
If
you
have
multiple
filters
or
variables
listed,
or
any
combination
of
filters
and
variables,
do
one
of
the
following:
v
If
you
want
the
menu
item
to
be
displayed
only
if
the
conditions
set
by
all
filters
are
met,
place
a
check
mark
in
the
All
conditions
must
be
satisfied
check
box.
v
If
you
want
the
menu
item
displayed
if
the
conditions
set
by
at
least
one
filter
is
met,
do
not
place
a
check
mark
in
the
All
conditions
must
be
satisfied
check
box.
13.
Click
the
Exclude
tab
if
you
want
specific
modules
to
be
excluded
when
this
menu
item
is
selected,
then
do
the
following:
a.
In
the
Exclude
tab,
click
either
the
Insert
Operating
System
icon,
Insert
Application
icon,
or
Insert
Device
Driver
icon
depending
on
the
type
of
module
you
want
to
exclude.
The
appropriate
Exclude
window
opens.
b.
If
the
module
you
want
to
exclude
in
a
folder,
navigate
to
that
folder.
c.
Click
the
module
you
want
to
exclude,
then
click
OK.
The
excluded
module
is
added
to
the
list
in
the
Exclude
tab.
d.
Repeat
these
steps
for
each
module
you
want
to
exclude.
126
ImageUltra
Builder
Version
4.01:
User
Guide
- THINKPAD X60 ThinkPad T43 ThinkPad R61e THINKPAD T61 ThinkPad X301 ThinkPad R50e ThinkPad R50p ThinkPad X40 ThinkPad SL300 ThinkPad SL400 ThinkPad X200 ThinkPad T500 ThinkPad R51 ThinkPad T41 ThinkPad T60 ThinkPad X61 Tablet ThinkPad X41 Tablet ThinkPad X61s THINKPAD X61 ThinkPad R61 ThinkPad X200 Tablet ThinkPad Z61e ThinkPad T400 ThinkPad R61i ThinkPad R52 ThinkPad R50 ThinkPad W700 ThinkPad R500 ThinkPad SL500 ThinkPad X200s THINKPAD Z60M ThinkPad W500 ThinkPad T61p ThinkCentre A30 ThinkPad T42 THINKPAD T40 ThinkPad X300 ThinkCentre M55e
