Specifying base-map settings, Specifying, Base-map – Lenovo ThinkPad R400 User Manual
Page 134: Settings
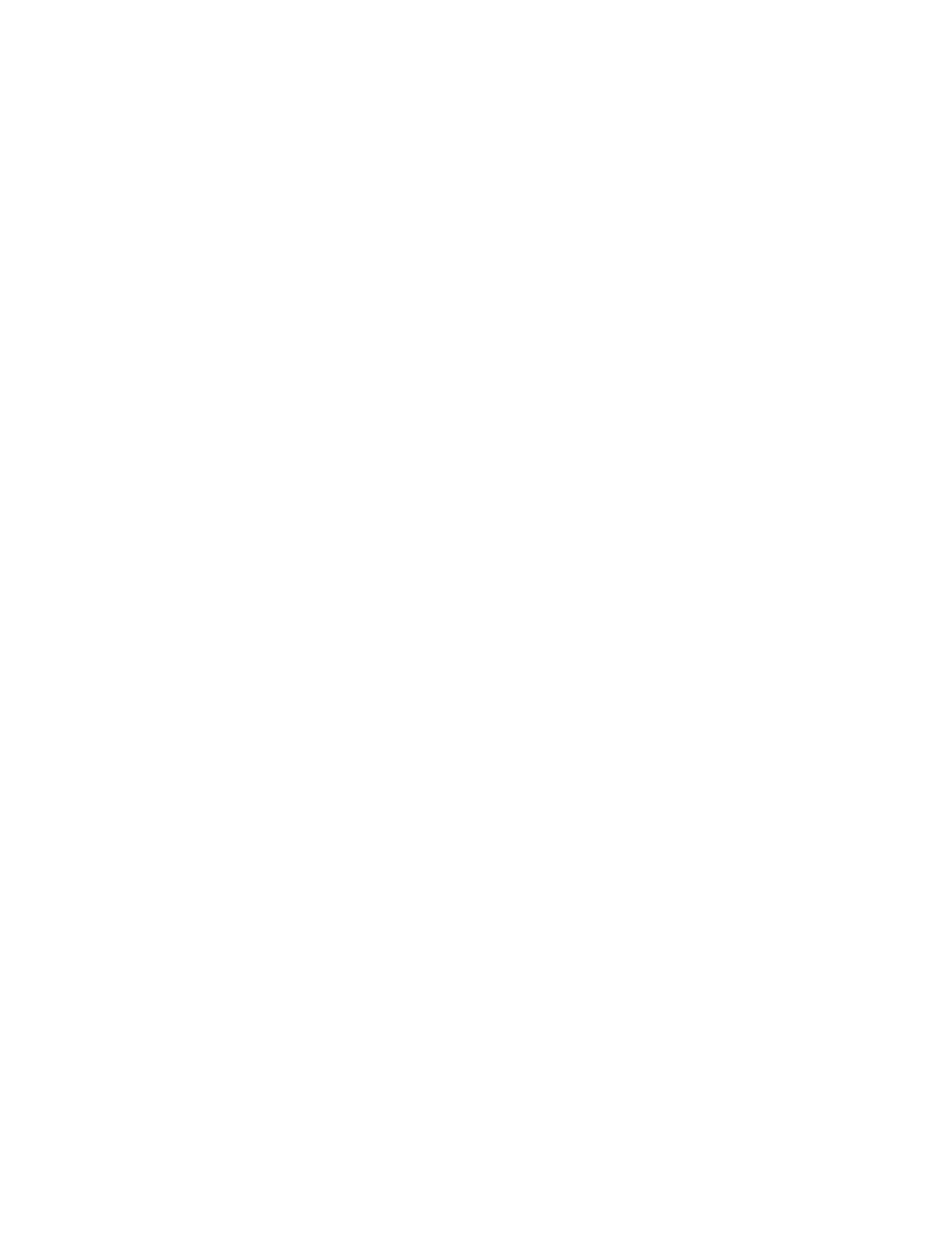
Specifying
base-map
settings
Base-map
settings
control
the
overall
appearance
of
the
menu
system
and
the
overall
behavior
of
the
installation.
To
specify
or
change
a
base-map
setting,
do
the
following:
1.
Open
the
repository
where
the
map
resides.
2.
If
your
repository
contains
folders,
navigate
to
the
folder
where
the
base
map
resides.
3.
In
the
right
pane
of
the
Repository
window,
click
the
Base
Maps
tab.
A
list
of
base
maps
is
displayed.
4.
Double-click
the
appropriate
base
map.
The
Base
Map
window
opens.
5.
In
the
Main
window
menu
bar,
click
Tools
and
then
click
Settings...
.
The
Map
Settings
window
opens.
v
In
the
General
tab,
you
can
do
the
following:
–
If
you
want
to
add
comments
to
the
map,
you
can
do
so
by
typing
free-form
text
in
the
Comments
field.
The
Word
Wrap
check
box
enables
you
to
automatically
wrap
text
within
the
confines
of
the
Comments
field
or
establish
your
own
line
length
and
use
a
horizontal
scroll
bar.
–
If
you
want
to
add
keywords
to
your
map,
you
can
do
so
by
typing
one
or
more
keywords
in
the
Keywords
to
Associate
with
this
Map
field.
You
can
use
any
characters
in
a
keyword
except
for
the
vertical
bar
(|)
and
the
ampersand
(&).
Separate
keywords
with
a
space.
Note:
Keywords
enable
the
developer
to
create
Deployment
Media
that
limits
the
selection
of
maps
to
only
those
that
have
one
or
more
matching
keywords.
The
ImageUltra
Builder
program
automatically
assigns
some
keywords
to
maps
based
on
the
certain
map
settings
and
the
build
status.
You
can
manually
assign
other
keywords
to
maps
through
the
Map
Settings
window.
For
more
information
about
predefined
keywords
and
how
keywords
are
used,
refer
to
the
ImageUltra
Builder
help
system.
v
To
predefine
user
information
with
default
values
or
prompt
the
installer
for
user
information
near
the
beginning
of
the
installation
process,
do
the
following
in
the
User
Information
tab:
Note:
If
you
are
deploying
an
Ultra-Portable
Image
based
on
an
I386
base
operating-system
module,
some
of
the
user
settings
defined
in
the
following
steps
will
override
settings
defined
in
the
UNATTEND.TXT
file
associated
with
the
I386
base
operating-system
module.
If
you
are
deploying
an
Ultra-Portable
Image
based
on
a
Windows
Vista
base
operating-system
module,
some
of
the
user
settings
defined
in
the
following
steps
will
override
settings
defined
in
the
UNATTEND.XML
file
associated
with
the
Windows
Vista
base
operating-system
module.
a.
Click
the
Insert
User
Information
icon
located
in
the
User
Information
tab.
b.
In
the
Information
field,
use
the
drop-down
menu
to
select
the
type
of
setting
you
want
to
predefine
or
for
which
you
want
to
prompt.
c.
If
you
want
to
predefine
a
value
for
this
setting,
type
the
information
in
the
Default
field.
120
ImageUltra
Builder
Version
4.01:
User
Guide
- THINKPAD X60 ThinkPad T43 ThinkPad R61e THINKPAD T61 ThinkPad X301 ThinkPad R50e ThinkPad R50p ThinkPad X40 ThinkPad SL300 ThinkPad SL400 ThinkPad X200 ThinkPad T500 ThinkPad R51 ThinkPad T41 ThinkPad T60 ThinkPad X61 Tablet ThinkPad X41 Tablet ThinkPad X61s THINKPAD X61 ThinkPad R61 ThinkPad X200 Tablet ThinkPad Z61e ThinkPad T400 ThinkPad R61i ThinkPad R52 ThinkPad R50 ThinkPad W700 ThinkPad R500 ThinkPad SL500 ThinkPad X200s THINKPAD Z60M ThinkPad W500 ThinkPad T61p ThinkCentre A30 ThinkPad T42 THINKPAD T40 ThinkPad X300 ThinkCentre M55e
