Lenovo ThinkPad R400 User Manual
Page 135
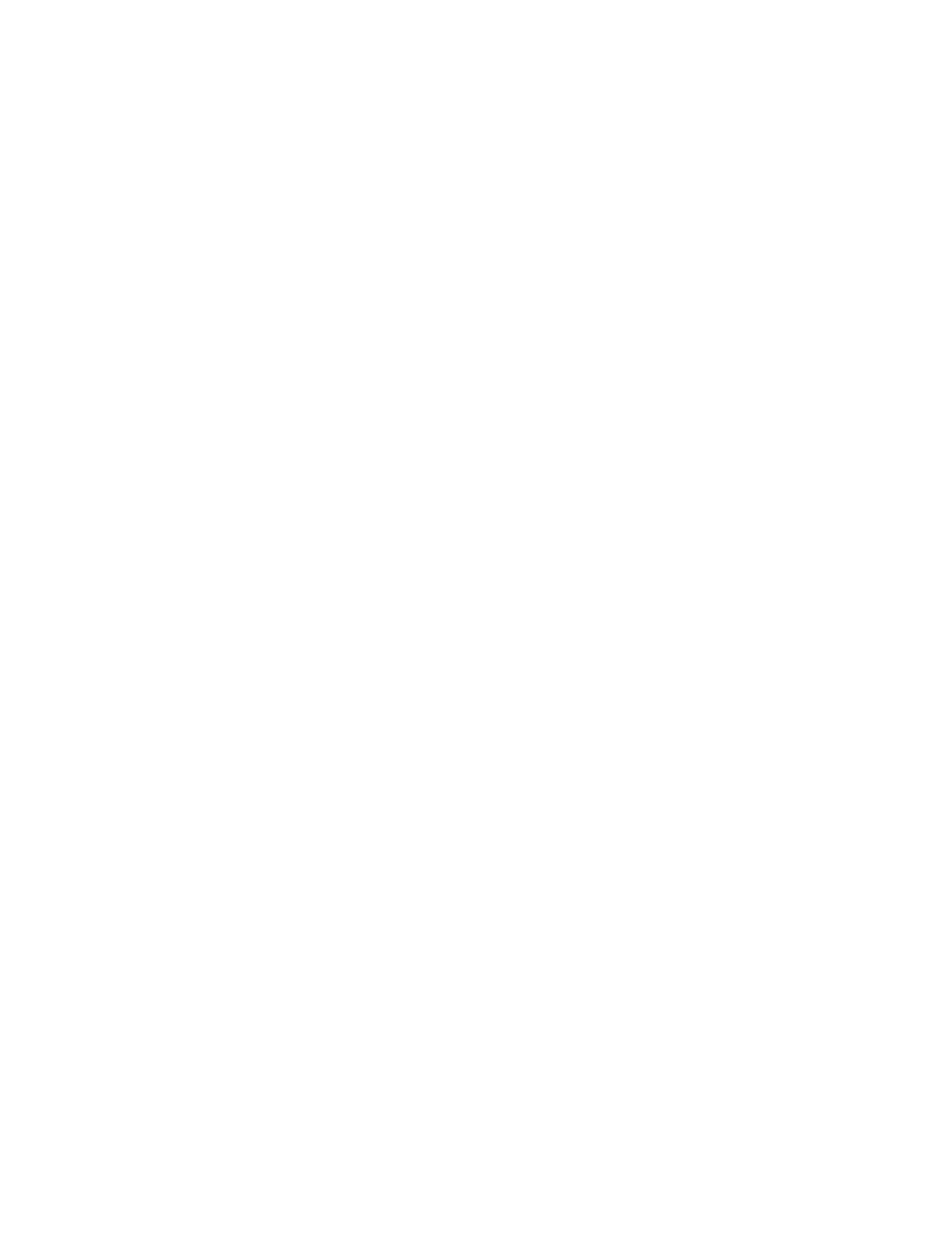
d.
If
you
want
to
prompt
the
person
performing
the
installation
for
a
value
for
this
setting,
click
the
Display
the
following
prompt
check
box,
so
a
check
mark
is
visible;
then,
in
the
space
provided,
type
the
prompt
you
want
displayed.
e.
Click
OK
.
f.
Repeat
these
steps
for
each
type
of
setting.
v
To
automatically
run
one
or
more
utilities
before
the
menu
system
is
displayed
at
the
target
computer
or
after
the
final
selection
is
made
from
the
final
menu,
do
the
following
in
the
Before/After
Menu
Options
tab:
a.
Click
either
the
Before
user
menus
or
After
user
menus
radio
button,
depending
on
when
you
want
the
utilities
to
run.
b.
Click
the
Insert
Utility
icon
in
the
Before/After
Menu
Options
tab.
The
Add
Utility
window
opens.
c.
In
the
Add
Utility
window,
navigate
to
the
utility
you
want
to
use,
click
the
utility,
and
then
click
OK
.
The
Add
Utility
window
closes
and
the
utility
is
added
to
the
Before/After
Menu
Options
tab.
d.
Double-click
the
utility
you
just
added.
The
Edit
Parameters
window
opens.
e.
In
the
Parameters
field,
type
any
parameters
required
by
the
utility.
f.
Click
OK
.
g.
Repeat
these
steps
for
each
utility
you
want
to
add.
v
To
control
the
order
in
which
either
customer-first-boot
modules
or
base
operating-system
modules
are
installed,
do
the
following
in
the
Install
Sequence
tab:
a.
Use
the
drop-down
menu
to
select
the
type
of
modules
you
want
to
sequence.
Note:
Customer-first-boot
modules
and
Base
operating-system
modules
are
the
only
modules
for
which
you
can
set
the
sequence
at
a
map
level.
Customer-first-boot
modules
appear
as
selections
only
if
the
install
hook
attribute
of
the
module
was
defined
as
Install
during
customer
first
boot
in
the
Options
tab
module
window.
b.
Highlight
the
module
you
want
to
move.
c.
Use
the
Move
Item
Up
or
Move
Item
Down
icon
to
move
the
module
up
or
down
in
the
sequence.
Note:
Move
modules
that
need
to
be
installed
first
into
the
First
box,
then
set
the
sequence
within
the
First
box.
Move
modules
that
need
to
be
installed
last
in
the
Last
box,
then
set
the
sequence
within
the
Last
box.
In
most
cases,
partitioning
modules
need
to
be
installed
before
other
operating-system
modules.
For
base
maps,
check
the
Insert
Driver
Map
modules
after
this
module
check
box
to
determine
the
install
sequence
of
when
the
driver
map
modules
will
be
installed.
d.
When
you
are
finished
setting
the
sequence,
click
OK
.
v
To
define
which
files
get
stored
in
the
service
partition
of
the
target
computer
after
the
image
is
installed,
select
one
of
the
following
from
the
Image
Cleanup
tab.
–
If
after
installation
you
want
the
service
partition
of
the
target
computer
to
contain
the
complete
Smart
Image,
click
the
Delete
none
radio
button.
Chapter
7.
Creating
maps
121
- THINKPAD X60 ThinkPad T43 ThinkPad R61e THINKPAD T61 ThinkPad X301 ThinkPad R50e ThinkPad R50p ThinkPad X40 ThinkPad SL300 ThinkPad SL400 ThinkPad X200 ThinkPad T500 ThinkPad R51 ThinkPad T41 ThinkPad T60 ThinkPad X61 Tablet ThinkPad X41 Tablet ThinkPad X61s THINKPAD X61 ThinkPad R61 ThinkPad X200 Tablet ThinkPad Z61e ThinkPad T400 ThinkPad R61i ThinkPad R52 ThinkPad R50 ThinkPad W700 ThinkPad R500 ThinkPad SL500 ThinkPad X200s THINKPAD Z60M ThinkPad W500 ThinkPad T61p ThinkCentre A30 ThinkPad T42 THINKPAD T40 ThinkPad X300 ThinkCentre M55e
