Apps screen, Ions, see “apps screen” on – Samsung GT-P7510FKYXAR User Manual
Page 41
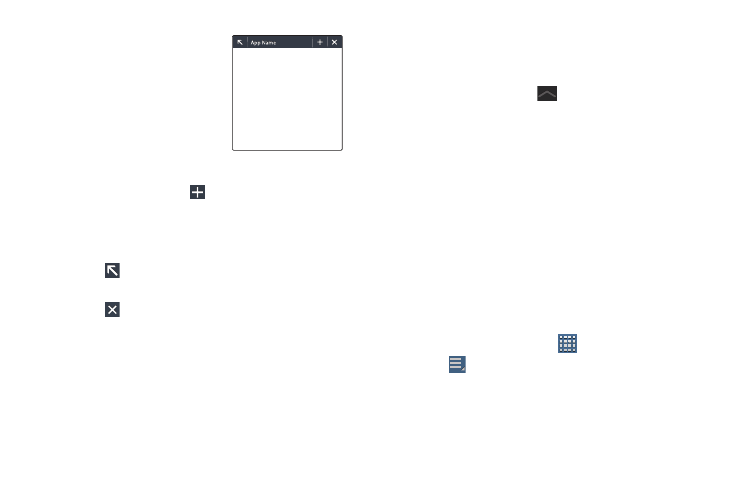
Understanding Your Device 36
3. Touch one of the icons to
display a mini app pop-up.
The pop-up varies depending
on the application. Various
controls display at the top of
the pop-up and other
information is displayed in
the body of the pop-up.
4. Touch options (such as
) to create new app items
(such as alarms or events).
5. Touch items in the body of the pop-up, such as an
email entry or keys on the Calculator.
6. Touch
to link to the application. For more
information, refer to “Applications” on page 37.
7. Touch
to close the mini app pop-up.
Customizing the Mini App Tray
You can choose applications to display on the Mini App Tray
and arrange them in any order.
1. From any screen, touch
Mini App Tray at the
bottom, center of the screen.
2. Touch Edit at the right side of the tray.
3. Touch and drag apps in and out of the tray or to
another position in the tray.
4. Touch Done to save your changes.
Apps Screen
The Apps screen displays all applications installed on your
wireless device. Applications that you download and install
from Google Play™ or from the web are also added to a
Home screen.
The Apps icons are arranged in a customizable grid. To
arrange the Apps icons in alphabetical order:
1. From a Home screen, touch
Apps.
2. Touch
Menu ➔
View type.
3. Touch Alphabetical grid.
- GT-P7510MADXAR GT-P7510UWAXAB GT-P7510UWYXAB GT-P7510MADXAB OG-P7510MAVXAR GT-P7510UWBXAR GT-P7510UWVXAR GT-P7510FKASPR SEG-P7510UWXAR GT-P7510UWDVZW GT-P7510UWFXAR GT-P7510MAVXAR GT-P7510ZKDXAR GT-P7510FKAVZW GT-P7510MAAXAB GT-P7510MAYXAR GT-P7510UWGXAR GT-P7510UWDXAR GT-P7510MADSPR GT-P7510FKDVZW GT-P7510UWYXAR GT-P7510UWDSPR GT-P7510ZKAXAR GT-P7510UWASPR GT-P7510ZKVXAR GT-P7510FKDSPR GT-P7510MAVXAB GT-P7510FKBXAR GT-P7510ZKYXAR GT-P7510MAAXAR GT-P7510FKVXAR GT-P7510UWSXAR GT-P7510UWDXAB GT-P7510FKAXAR GT-P7510FKSXAR GT-P7510UWAVZW GT-P7510UWVXAB GT-P7510MAYXAB GT-P7510ZKDSPR GT-P7510FKDXAR
