7 performance dashboard tool metrics – HP Insight Control Software for Linux User Manual
Page 177
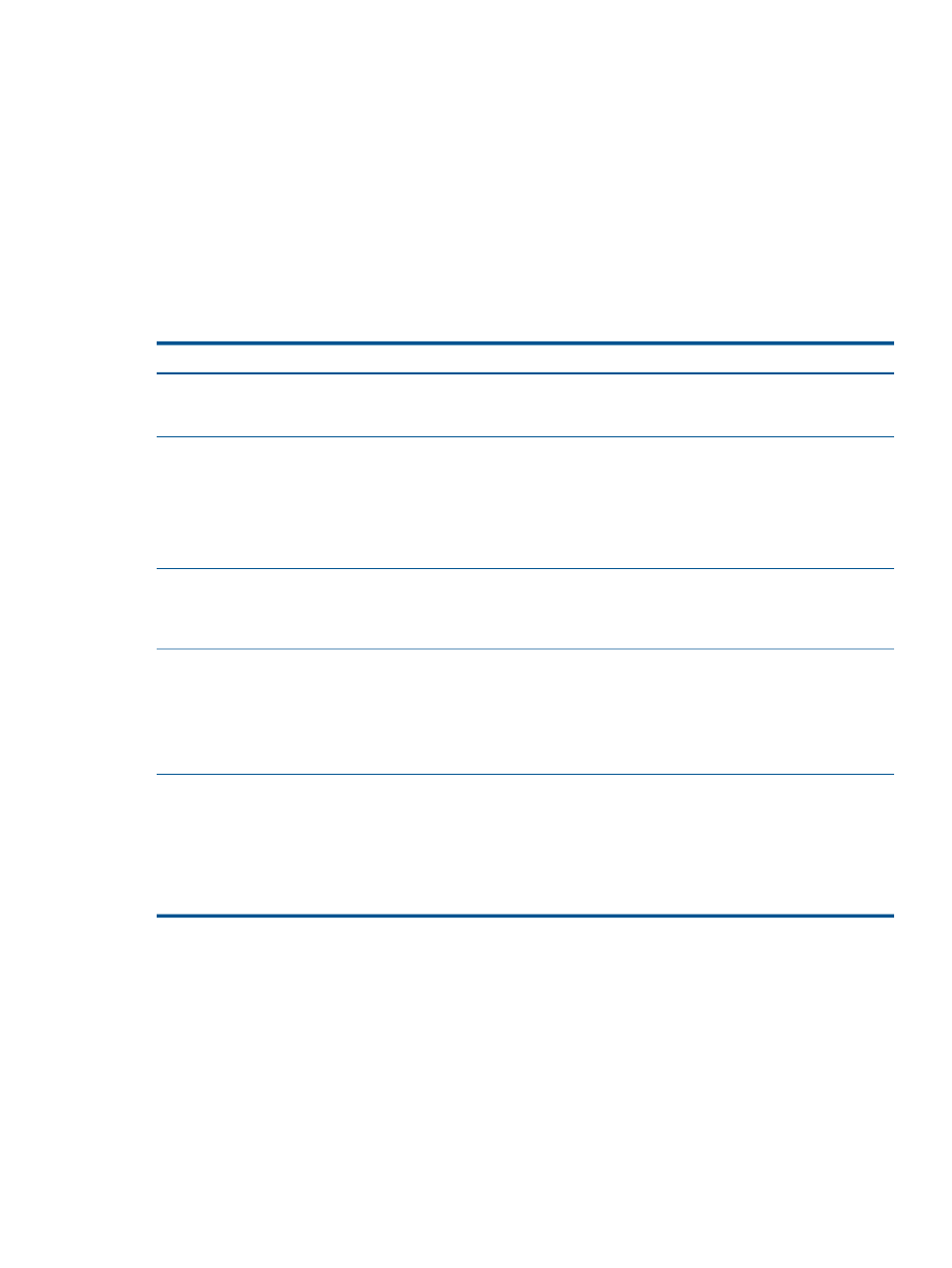
2.
Select target managed systems. You can select individual managed systems or all managed
systems in the icelx_servers subcollection.
3.
Select Apply to move the selected managed systems to the target list.
4.
Verify the target list.
5.
Select Run Now to launch the Performance Dashboard tool.
20.8.6 Using the mouse buttons to manipulate the Performance Dashboard tool
describes how to use the mouse to manipulate the Performance Dashboard tool. When
you launch the tool and the default ring plot is displayed, use the following mouse actions to display
server information, show data for different metrics, change the metric being reported, and launch
Nagios on a specific managed system.
Table 23 Mouse button actions to manipulate the Performance Dashboard tool
Effect
Mouse button action
Task
A tool tip box displays the server and
metric information
Move the mouse over a segment in a
ring plot
Display the name, metric name,
and metric value for a managed
system in a ring plot
A metrics menu is displayed. Select the
metric you want to see or remove.
Select the Right Mouse button in a blank
area that is not inside the hole in the ring
plot
Add to or remove a metric
displayed in a ring plot
Metrics you add are displayed in new
ring plots.
The metric menu remains on the screen
until you select somewhere else.
The Nagios application opens in a new
window to provide additional monitoring
Select the Left Mouse button on the
server-specific segment in the ring plot
Launch the Nagios monitoring tool
focused on a particular managed
system
and troubleshooting information about
the managed system.
A list of relevant Insight Control for Linux
menu items is displayed. Select the tool
you want to launch.
Select the Right Mouse button on a
server-specific segment in the ring plot
Launch an Insight Control for Linux
tool on a managed system
The Insight Control for Linux menu
remains on the screen until you select
somewhere else.
The minimum, average, and maximum
values are displayed in color-coded
Select the Right Mouse button in the
center dial of the ring plot. Select Show
Values check box.
Display minimum, average, and
maximum values in center dial of
the ring.
boxes: green for minimum, black for
average, and red for maximum.
By selecting the check box, you can hide
or display only those values you want to
see.
20.8.7 Performance Dashboard tool metrics
By default, the Performance Dashboard opens with a ring plot displaying the percent of CPU load
on each target managed system. When you select the Right Mouse button, a menu of the available
metrics are displayed and you can choose the one you want to display. These metrics include (but
are not limited to) the following:
•
User Memory
•
Node Uptime
•
Root Disk Freespace
•
/var Disk Freespace
•
Context Switches
20.8 Monitoring Metrics in real time 177
