Step 2, Step 3 – Printronix PrintNet Enterprise User Manual
Page 80
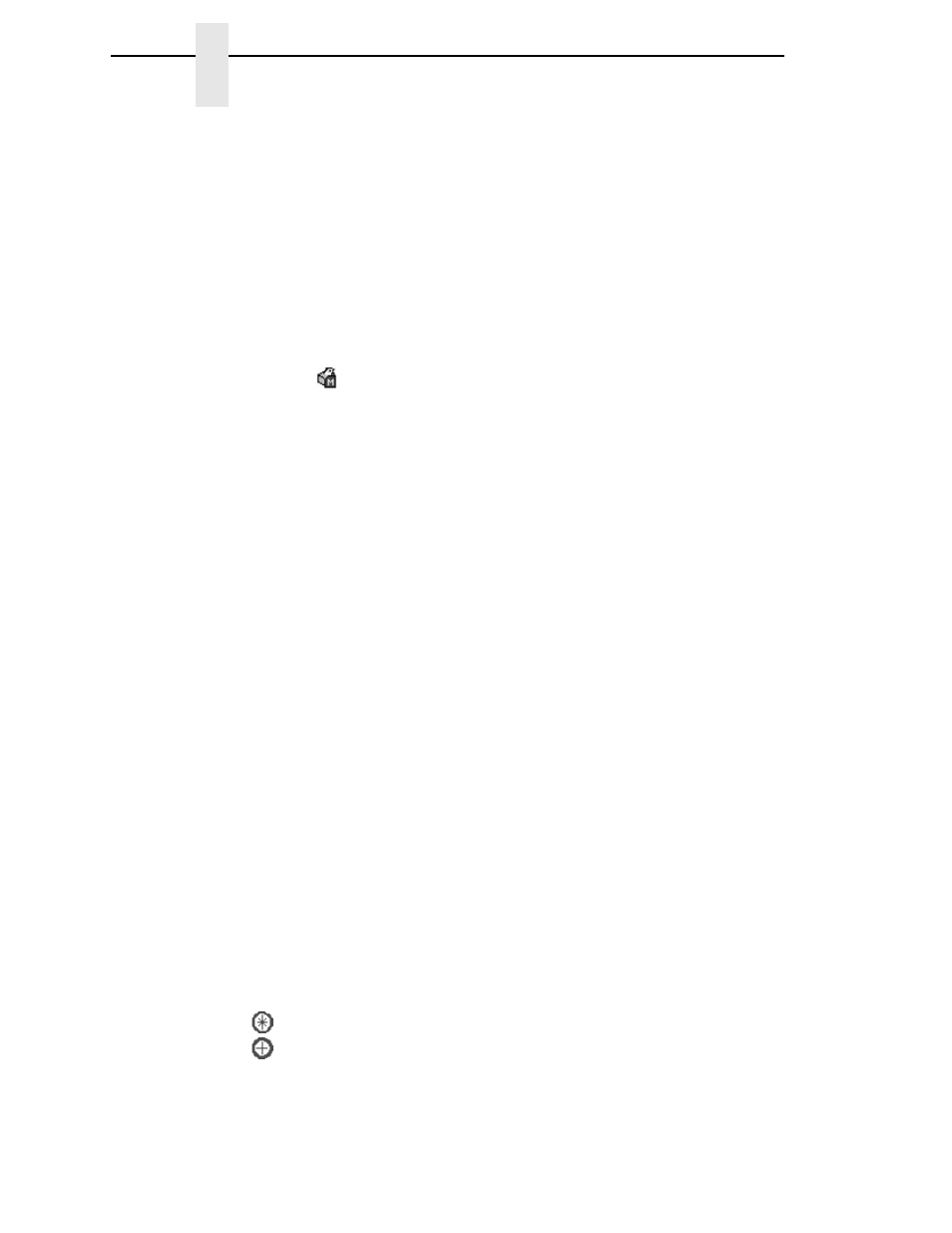
80
Chapter
3
Configuration Editor
STEP 2:
Select a printer and begin the migration of the saved configuration
settings.
Select a Printer to Use for Migration
Select a printer in the printer database. The printer you select must have new
printer firmware. If it does not, exit the Configuration Editor and download new
firmware to the selected printer (see “File Download” on page 91), then select
the printer in the printer database.
Start the Migration
Click the
(migrate) button or select
Migration
Run Migration
. Several
messages will appear in the bottom left corner of the Configuration Editor that
indicate the progress of the migration.
STEP 3:
View the results using the Configuration Editor.
The results will display graphically in the Configuration Editor.
Several different icons will display depending on the migration. Hover the
pointer over an icon to display a short description. A icon can represent
several types of changes. The migration report details these changes
(page 81).
Select
Migration
View Results
to see the migration results.
This menu has the following submenus:
Original Configurations
All Menus:
Displays the original configuration settings with the menus that
were removed from the original configurations.
Removed Menus:
Displays only the menus that were removed from the
original configurations.
Migrated Configurations
All Menus:
Displays the migrated configuration settings including all of the
menus that were modified.
Modified Menus:
Displays only the menus that were modified by the
migration of the saved settings.
If you select
Modified Menus
and then select
View
Expand Tree
, all of the
menus that were affected by the migration will display in a simplified view.
Migration Icon Definitions
Indicates a new menu or a new set of menus.
Indicates that the menu previously existed in the saved configurations and
was added to another menu.
