9 configuring device mode (bridge), Figure 285 maintenance > device mode (router mode), Table 164 maintenance > device mode (router mode) – ZyXEL Communications ZyWALL 2 Plus User Manual
Page 455
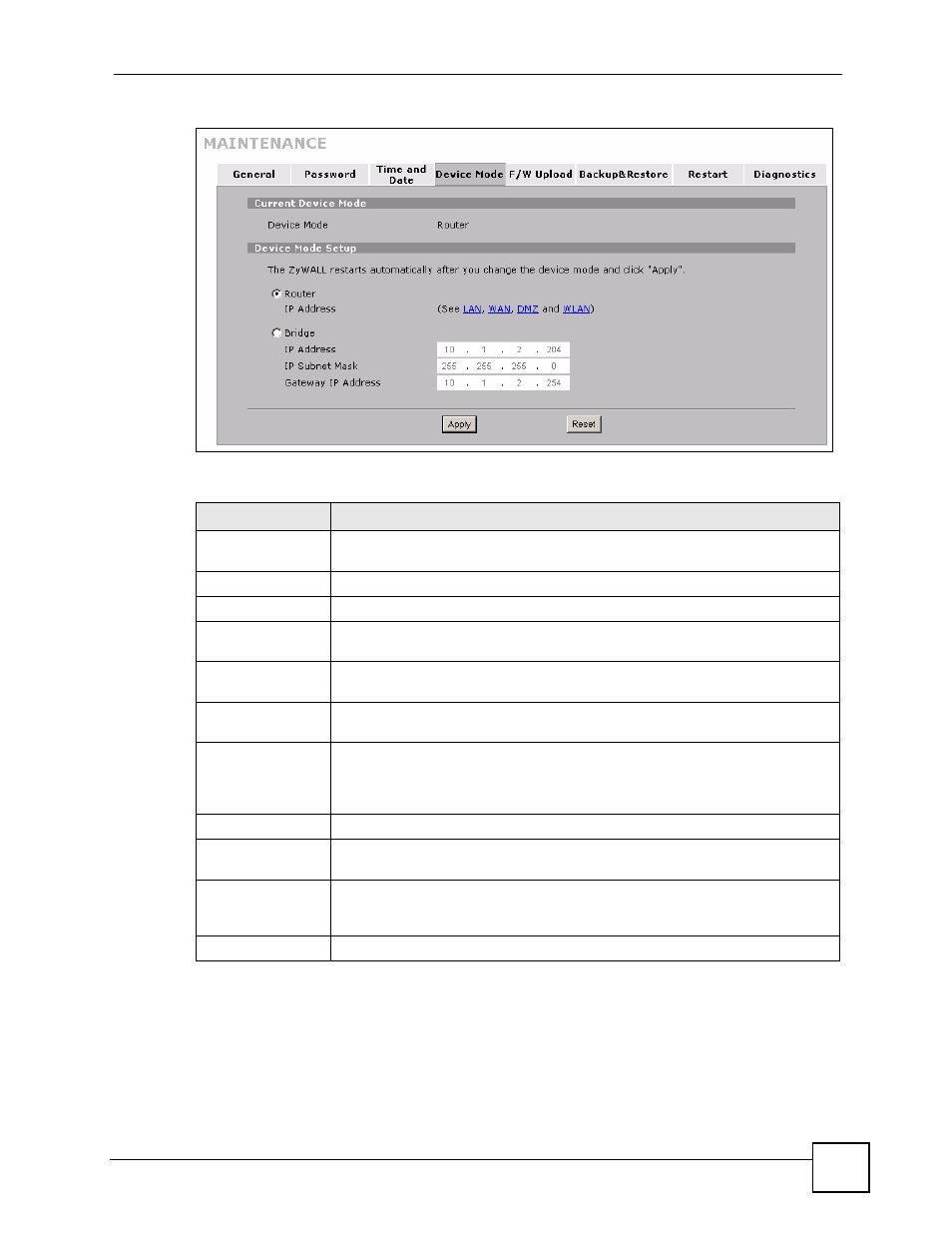
Chapter 26 Maintenance
ZyWALL 2 Plus User’s Guide
455
Figure 285 MAINTENANCE > Device Mode (Router Mode)
The following table describes the labels in this screen.
26.9 Configuring Device Mode (Bridge)
Click MAINTENANCE > Device Mode to open the following screen. Use this screen to
configure your ZyWALL as a router or a bridge.
Table 164 MAINTENANCE > Device Mode (Router Mode)
LABEL
DESCRIPTION
Current Device
Mode
Device Mode
This displays whether the ZyWALL is functioning as a router or a bridge.
Device Mode Setup
Router
When the ZyWALL is in router mode, there is no need to select or clear this radio
button.
IP Address
Click LAN, WAN, DMZ or WLAN to go to the LAN, WAN, DMZ or WLAN screen
where you can view and/or change the corresponding settings.
Bridge
Select this radio button and configure the following fields, then click Apply to set
the ZyWALL to bridge mode.
IP Address
Enter the IP address of your ZyWALL in dotted decimal notation. Use an IP
address in the same subnet as the network to which you connect the ZyWALL.
Make sure the IP address does not conflict with any other device on the
network.
IP Subnet Mask
Enter the IP subnet mask of the ZyWALL.
Gateway IP
Address
Enter the gateway IP address.
Apply
Click Apply to save your changes back to the ZyWALL. After you click Apply,
please wait for one minute and use the IP address you configured in the IP
Address field to access the ZyWALL again.
Reset
Click Reset to begin configuring this screen afresh.
