2 restore using ftp session example, 3 restore via console port – ZyXEL Communications G.SHDSL.bis 4-port Security Gateway P-793H User Manual
Page 334
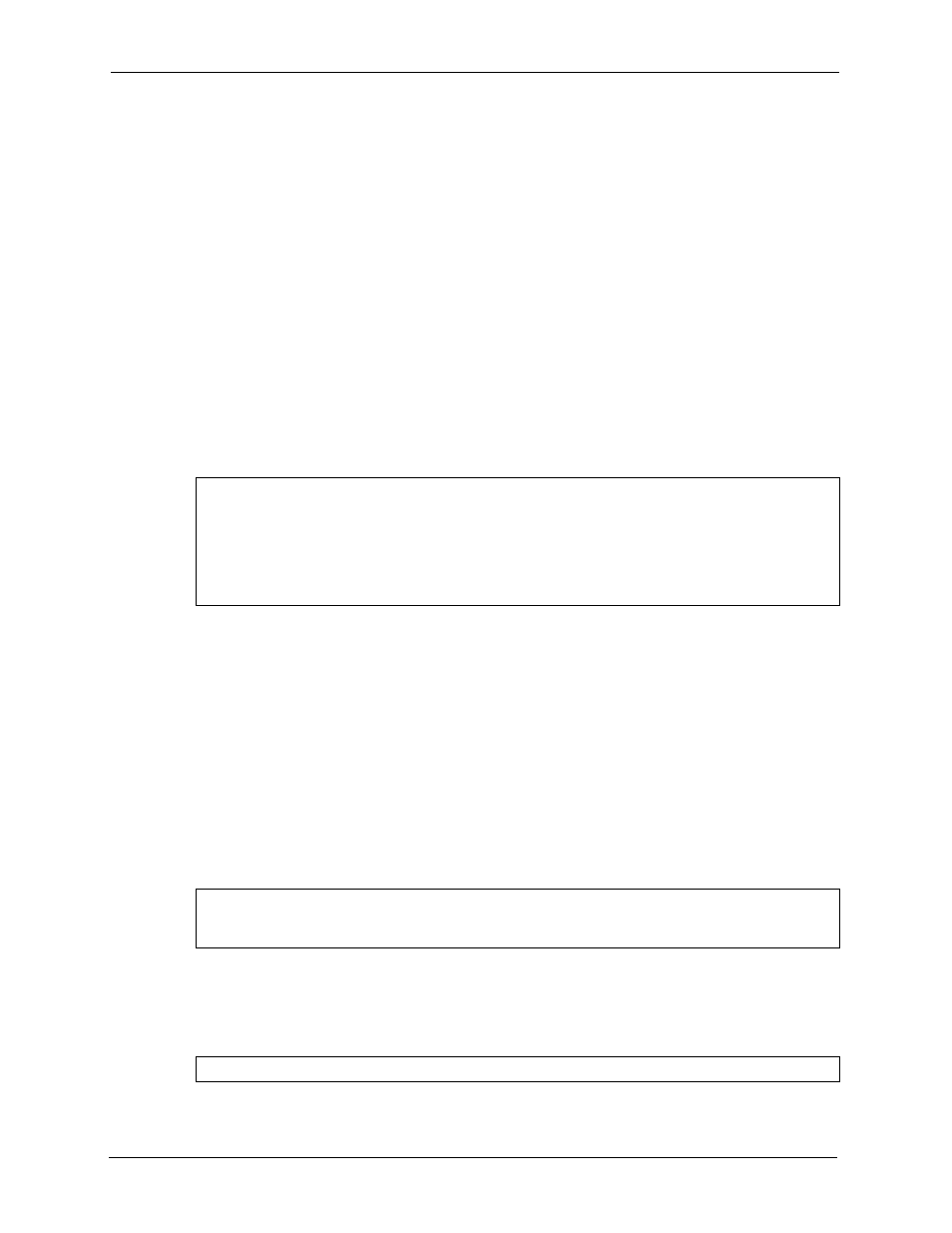
P-793H User’s Guide
334
Chapter 34 Firmware and Configuration File Maintenance
2 Enter “open”, followed by a space and the IP address of your ZyXEL Device.
3 Press [ENTER] when prompted for a username.
4 Enter your password as requested (the default is “1234”).
5 Enter “bin” to set transfer mode to binary.
6 Find the “rom” file (on your computer) that you want to restore to your ZyXEL Device.
7 Use “put” to transfer files from the ZyXEL Device to the computer, for example, “put
config.rom rom-0” transfers the configuration file “config.rom” on your computer to the
ZyXEL Device. See earlier in this chapter for more information on filename conventions.
8 Enter “quit” to exit the ftp prompt. The ZyXEL Device will automatically restart after a
successful restore process.
34.4.2 Restore Using FTP Session Example
Figure 213 Restore Using FTP Session Example
to read about configurations that disallow TFTP and FTP
over WAN.
34.4.3 Restore Via Console Port
Restore configuration via console port by following the HyperTerminal procedure shown next.
Procedures using other serial communications programs should be similar.
1 Display menu 24.6 and enter “y” at the following screen.
Figure 214 System Maintenance: Restore Configuration
2 The following screen indicates that the Xmodem download has started.
Figure 215 System Maintenance: Starting Xmodem Download Screen
ftp> put config.rom rom-0
200 Port command okay
150 Opening data connection for STOR rom-0
226 File received OK
221 Goodbye for writing flash
ftp: 16384 bytes sent in 0.06Seconds 273.07Kbytes/sec.
ftp>quit
Ready to restore Configuration via Xmodem.
Do you want to continue (y/n):
Starting XMODEM download (CRC mode) ...CCCCCCCCC
