Logging on to the web user interface, Verifying/updating firmware, Screen – Dell TL2000 User Manual
Page 67: User, Interface, Logging, Verifying/updating, Firmware
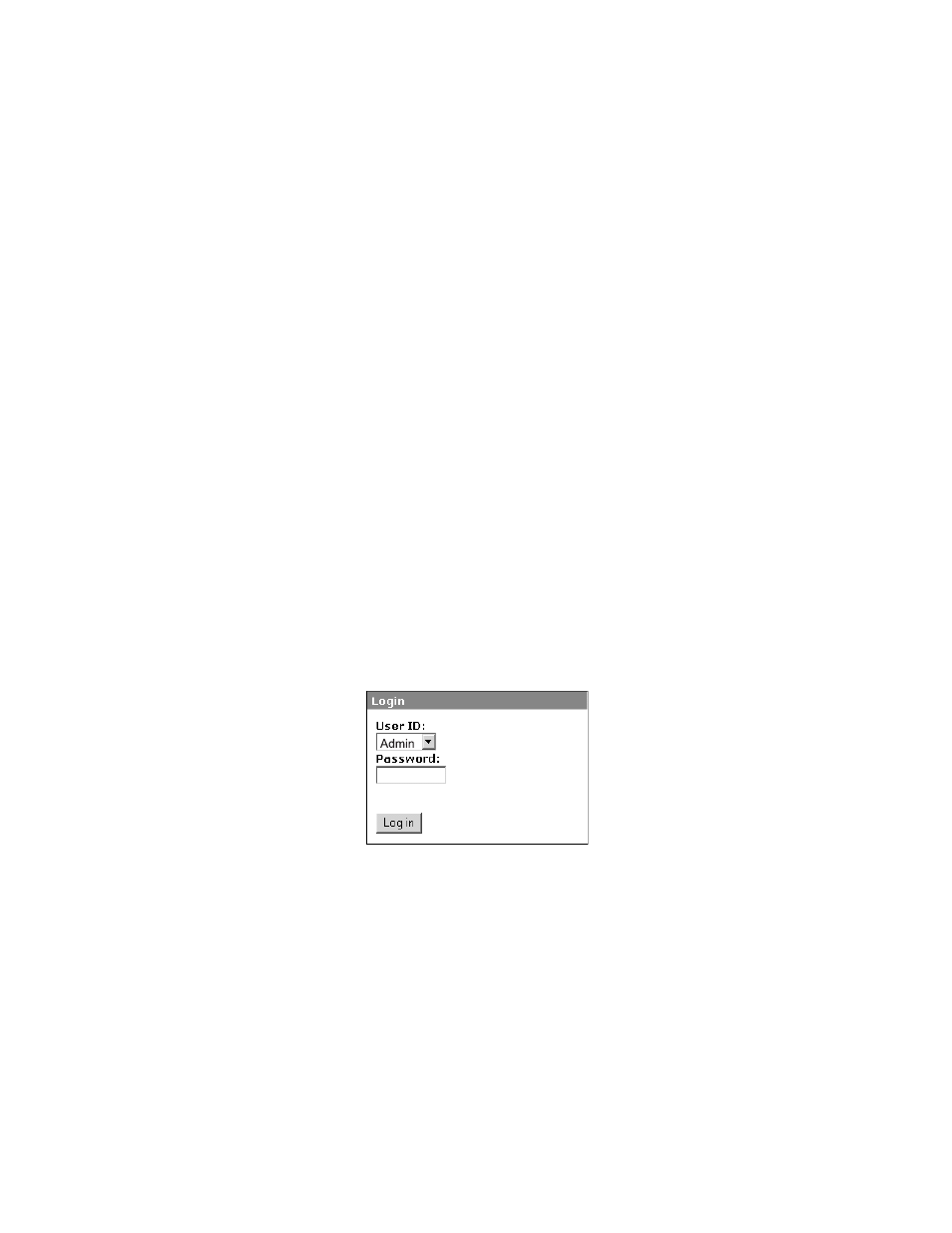
10.
Press
the
CANCEL
button
until
the
Home
screen
displays.
11.
Press
the
CANCEL
button
to
return
to
the
home
screen.
12.
Power
cycle
the
library
to
initialize
your
configuration.
Logging
on
to
the
Web
User
Interface
To
complete
the
configuration
of
your
library
using
the
Web
User
Interface,
follow
the
steps
below.
1.
Return
to
the
Home
screen
on
the
Operator
Control
Panel.
2.
On
your
host
computer,
open
Internet
Explorer.
3.
In
the
browser
address
field,
enter
your
library’s
IP
Address.
For
DHCP,
enter...
a.
For
DHCP,
use
the
Operator
Control
Panel
to
determine
the
IP
Address
assigned
to
your
library.
Navigate
to
Monitor
→
Library
→
Identity
.
Scroll
down
to
IP
Address
and
make
note
of
the
address.
Enter
the
IP
Address
in
your
internet
browser
address
field
to
access
your
library
with
the
Web
User
Interface.
b.
For
IPv4
or
Dual
Stack
IPv4
+
IPv6,
enter
your
library’s
static
IP
Address
using
the
0.0.0.0
format
(four
octets).
c.
For
IPv6,
enter
your
library’s
static
IP
Address
or
Router
Assigned
IP
Address
using
the
following
format:
http://[0:0:0:0:0:0:0:0].
To
determine
your
Router
Assigned
IP
Address,
navigate
to
Monitor
→
Library
→
Network
on
the
Operator
Control
Panel.
For
the
IPv6
Router
Assigned
Addresses
to
be
displayed
on
the
Operator
Control
Panel,
the
Network
must
be
configured
to
IPv6
Only
and
the
Stateless
Autoconfig
on
the
must
be
set
to
ON.
4.
When
the
login
screen
appears,
v
Select
admin
for
a
User
ID
v
Enter
secure
for
a
Password
Verifying/Updating
Firmware
It
is
important
to
run
the
latest
level
of
firmware.
To
ensure
that
you
are
running
the
latest
levels
of
library
and
drive
firmware,
complete
this
procedure.
1.
Verify
the
levels
of
library
and
drive
firmware
currently
installed
on
your
library.
a.
Expand
Monitor
Library
in
the
left
navigation
pane
of
the
Web
User
Interface.
b.
Click
Library
Identity
and
make
note
of
the
Firmware
revision.
c.
Click
Drive
Identity
and
make
note
of
the
Firmware
revision.
d.
Log
out
of
the
Web
User
Interface.
2.
Download
the
latest
library
and
drive
firmware
from
a77ug070
Figure
4-18.
Log
in
screen
on
the
Web
User
Interface
Chapter
4.
Installation
and
Configuration
4-17
