Importing a cpsonline class roster, Syncing a cpsonline class – Turning Technologies CPS User Manual
Page 96
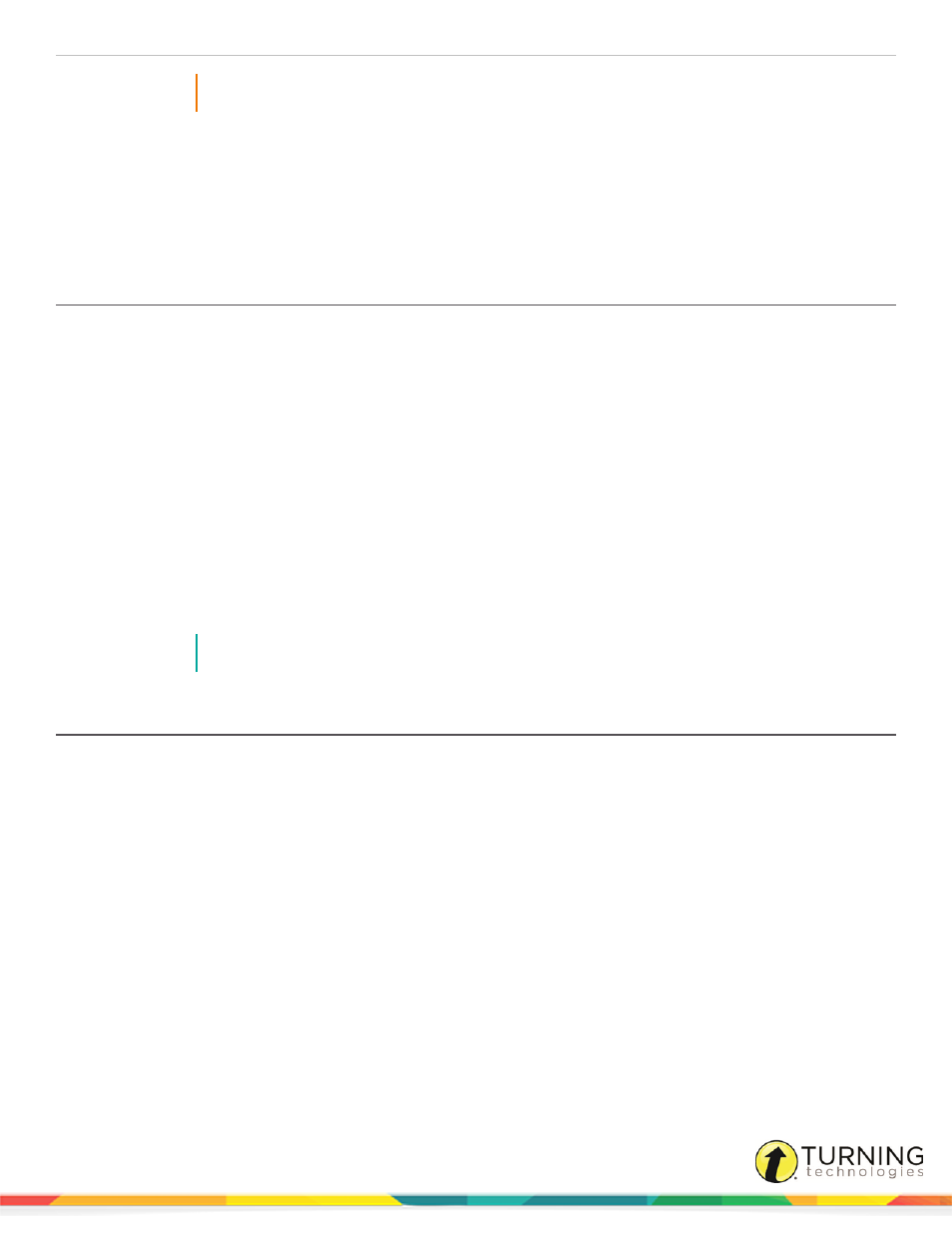
CPS for PC
96
IMPORTANT
The Class Key is required for students to enroll in the CPSOnline class.
12
Optionally, print the class information and student enrollment instructions.
13
Optionally, select to create additional classes.
14
Click Done to close the CPS - New Class Wizard and return to CPS.
Students can now register their clickers for your CPSOnline class. For more information, see
.
Importing a CPSOnline Class Roster
You can import an existing CPSOnline class to your computer.
1
Click the Prepare tab and select the Classes and Students tab.
2
Click Import and select Other Sources.
The CPS - Import Class Wizard appears.
3
Select CPSOnline and click Next.
4
Select Higher Education and click Next.
5
Enter your CPSOnline username and password.
6
Select your institution from the drop-down menu and click Next.
A list of all available CPSOnline classes is displayed.
7
Click the box(es) next to the class(es) to import or click the box labeled Select All to import all available classes.
8
Click Next.
CPS will import the CPSOnline class(es).
NOTE
This class is online, therefore student information cannot be edited from CPS.
Syncing a CPSOnline Class
Sync your CPS class with CPSOnline to upload grades and maintain an updated class roster. By default, CPS automatically
syncs every time CPS is opened. Use the steps below to manually sync the class while in CPS.
Prerequisites
Your computer must have a stable internet connection.
1
In CPS, click the Prepare tab and select the Classes and Students tab.
2
Select the class to sync with CPSOnline.
3
From the Home group, click Sync.
The class syncs with CPSOnline.
turningtechnologies.com/user-guides
