Engaging a lesson – Turning Technologies CPS User Manual
Page 58
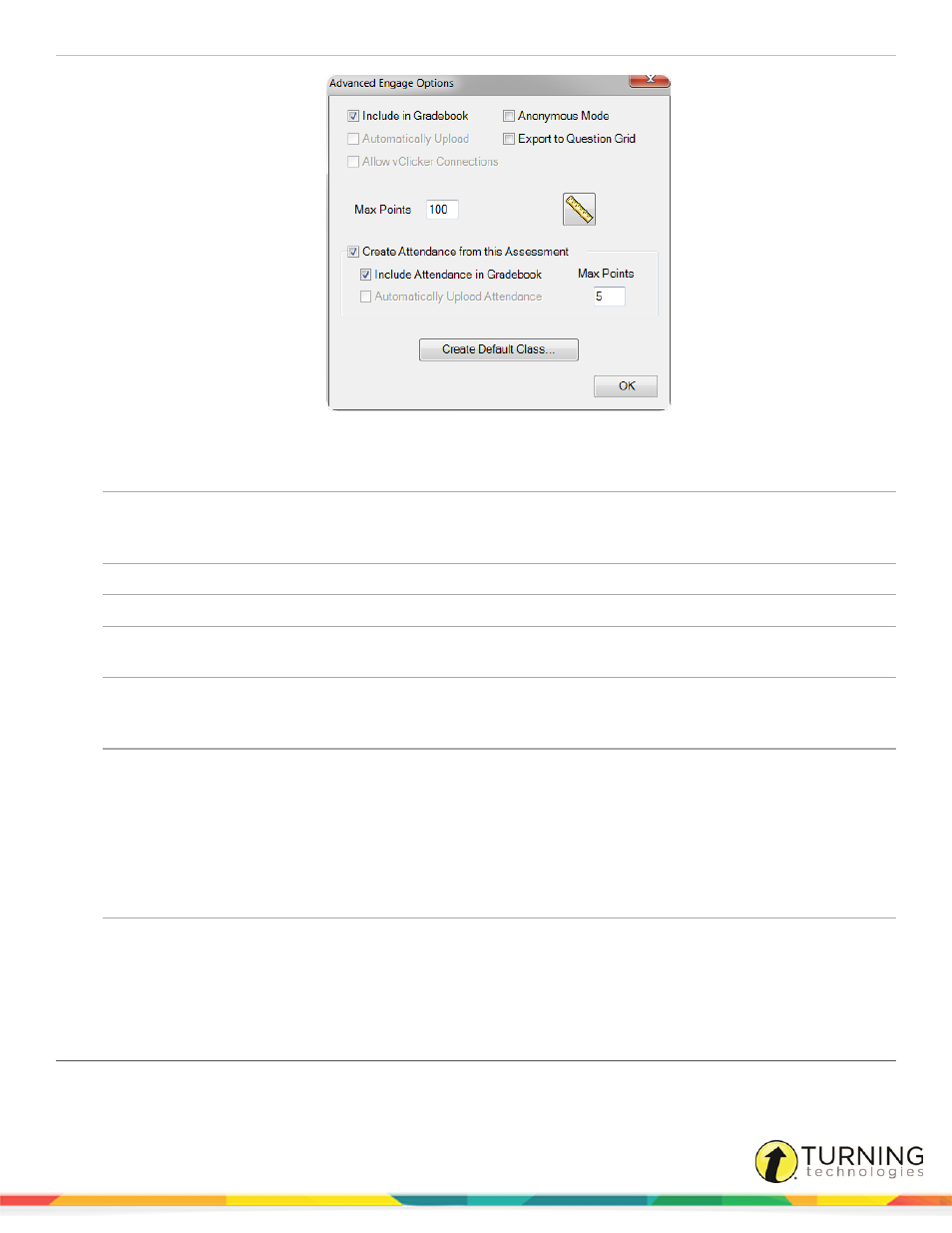
CPS for PC
58
4
Optionally, select from the following:
Include in Gradebook
Performance data from this session is recorded in the Gradebook.
Automatically Upload
Automatically uploads performance data to the LMS (CPSOnline,
Blackboard or WebCT). This option is only available for a CPSOnline
class.
Anonymous Mode
Ensures answers are not associated with students.
Export to Question Grid
Send performance data directly to the Question Grid report type.
Max Points
Type the maximum number of points available for questions asked during
this session. Default is 100.
Dynamic Standards
Align state standards to your questions or entire lesson during a session.
See
Associating Dynamic Standards to Questions
for more
information.
Create Attendance from this
Assessment
Select this option to generate an attendance report for this session.
l
The attendance assessment can be added to the Gradebook.
Class attendance options must be set to show attendance as
assessments. See
Editing Class or Teacher Information
for
settings options.
l
If CPSOnline is used, the attendance assessment can be uploaded
to the LMS after the session.
Create Default Class
A new Quick Class can be added to use in this session. See
steps 5 - 7 for more information.
5
Click OK to save settings and return to the Engage tab in CPS.
Engaging a Lesson
Engage students in a lesson in a mode that requires their feedback via the CPS student response system. CPS saves the
feedback or performance data in the open database so it can be evaluated later.
turningtechnologies.com/user-guides
