Engaging student paced mode – Turning Technologies CPS User Manual
Page 47
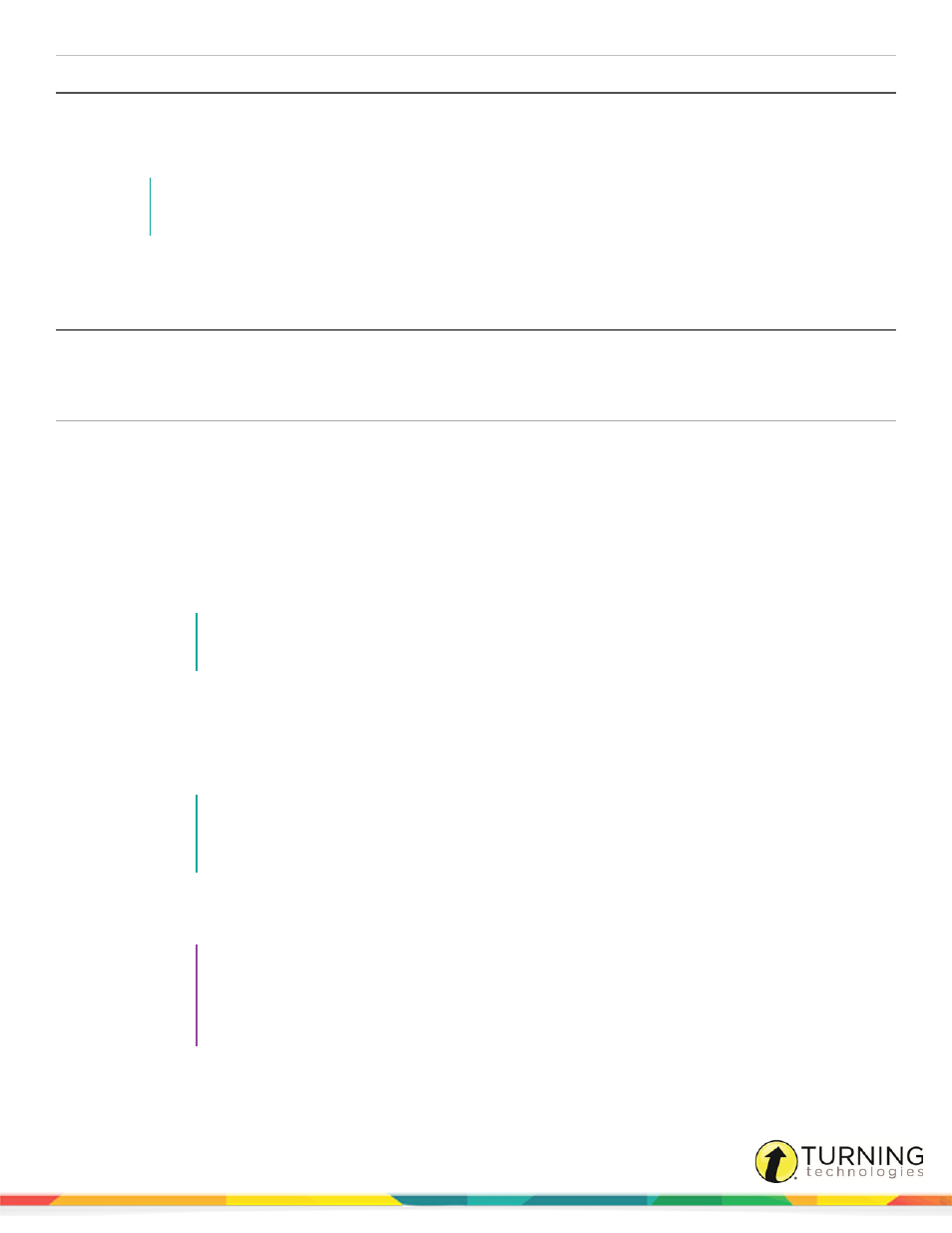
CPS for PC
47
Engaging Student Paced Mode
Student Paced mode can use CPS lessons, existing hard copy material, ExamView questions or FastGrade lessons in one
activity that allows the students to complete the lessons at their own pace. Students may change and verify their answers until
the session ends. The last answer input is scored.
NOTE
For more information about the FastGrade lessons, see
and
Student Paced mode works with both RF and IR response systems.
Response System
Projector
Feedback
Window
Description
IR Response System
Yes
Feedback Grid
The box corresponding to a student's clicker blinks blue when
a valid answer is selected. Then the student must manually
advance to the next unanswered question by pressing H on
their clicker.
RF Response System
No
Instructor Feedback
The box corresponding to a student's name and question num-
ber blinks blue when a valid answer is selected. Then that stu-
dent's question number moves to the next unanswered
question.
1
Distribute the lesson material.
2
Click the Engage tab and click the Lessons and Assessments tab.
3
Click the box(es) next to the lesson(s) to engage.
NOTE
Multiple lessons can be engaged in Student Paced mode. For more information on engaging
multiple lessons, see
4
From the Engage Options group, click Assessment Setup.
5
Click Engage Options and select Student Paced.
6
From the Assessment group, click Engage.
Depending on the response system in use, the Feedback Grid or Instructor Feedback window appears.
NOTE
The Instructor Feedback window appears when the response system consists of first and/or
second generation K-12 RF clickers. The Feedback Grid window appears if the response system
consists of first generation Higher Education RF clickers or is an IR response system.
7
Click Start.
Students can now enter their responses at their own pace.
TIP
Students using the IR clickers must manually advance to the next question by pressing the H
button on the clicker. Press the F button to scroll through the questions and press any button to
stop on the question number the student would like to answer. Press the G button to go back one
question.
turningtechnologies.com/user-guides
