Using the engage toolbar – Turning Technologies CPS User Manual
Page 52
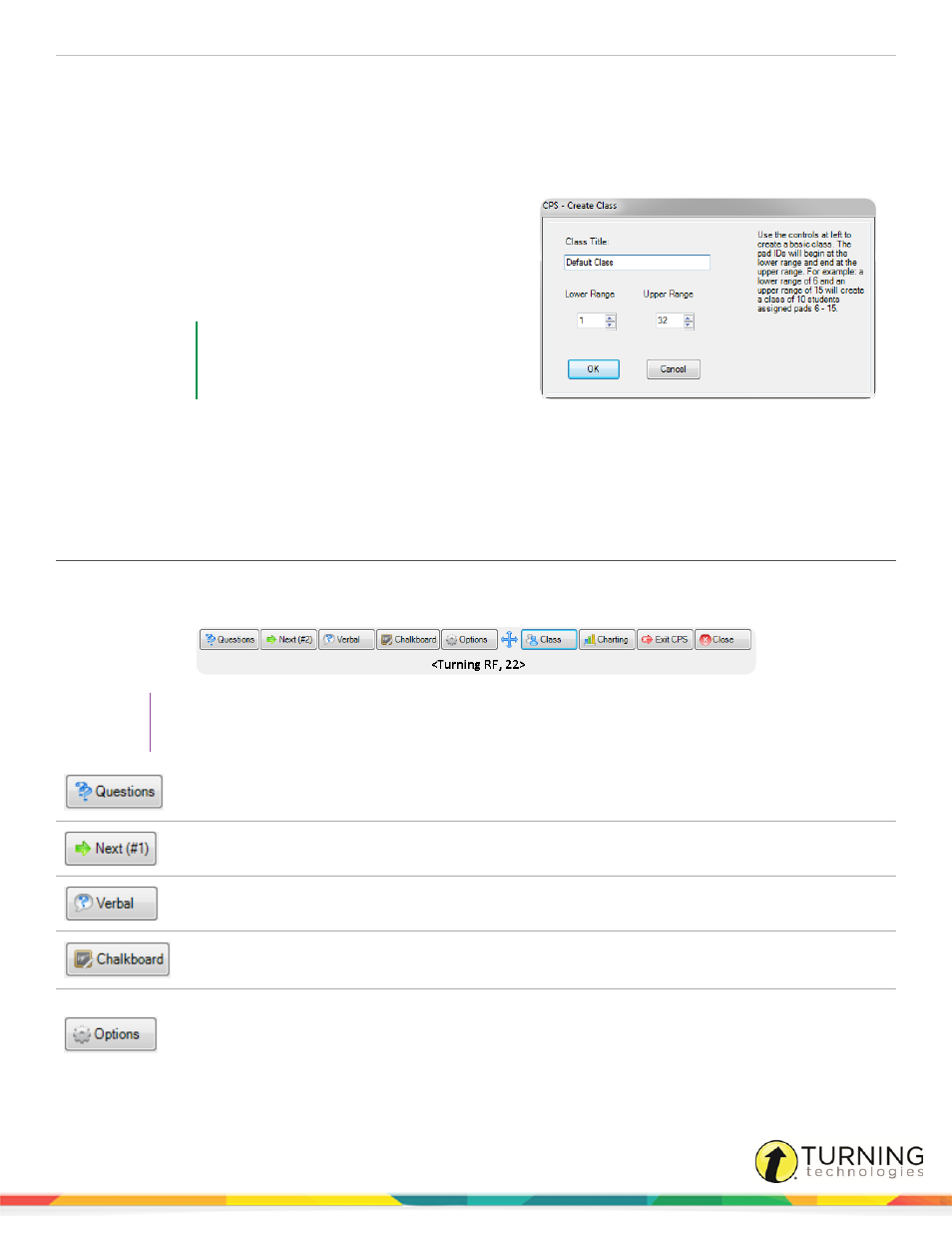
CPS for PC
52
1
Click the Engage tab and click the Lessons and Assessments tab.
2
In the Verbal group, click Engage.
The Verbal Questions Setup window appears.
3
Below Class Options, click Create.
The CPS - Create Class window appears.
4
Enter a Class Title.
5
The Lower Range and Upper Range numbers indicate
the number of clickers to be used in the session. The
clicker ID values begin at the number indicated in the
Lower Range field.
EXAMPLE
A lower range of 6 and an upper range of
15 will create a class of 10 students
assigned clickers 6 - 15.
6
Click OK.
The Quick Class has now been created.
7
Click OK to begin a verbal session.
Alternatively, click Cancel to return to CPS.
Using the Engage Toolbar
When engaging verbal, Chalkboard and lesson questions use the Engage toolbar to select a lesson question, verbal or
Chalkboard question, delivery options, question types and take attendance.
TIP
For more information on engaging verbal questions, see
. For more
information on engaging Chalkboard questions, see
Questions
Click the icon to select a question from the lesson to engage.
Next (#)
Click to engage the next available question in the lesson.
Verbal
Click to engage a verbal or "on-the-fly" question.
Chalkboard
Click to engage the Chalkboard template to upload or draw images to
engage in a lesson.
Options
Click to open the CPS - Delivery Options window. You can select
response cycle options, feedback grid options, auto start, show large
screen, results display options and set the timer length. The Options
icon is only available in Preview and Standard mode.
turningtechnologies.com/user-guides
