Installing cps from the cps installation disc, Creating a database – Turning Technologies CPS User Manual
Page 9
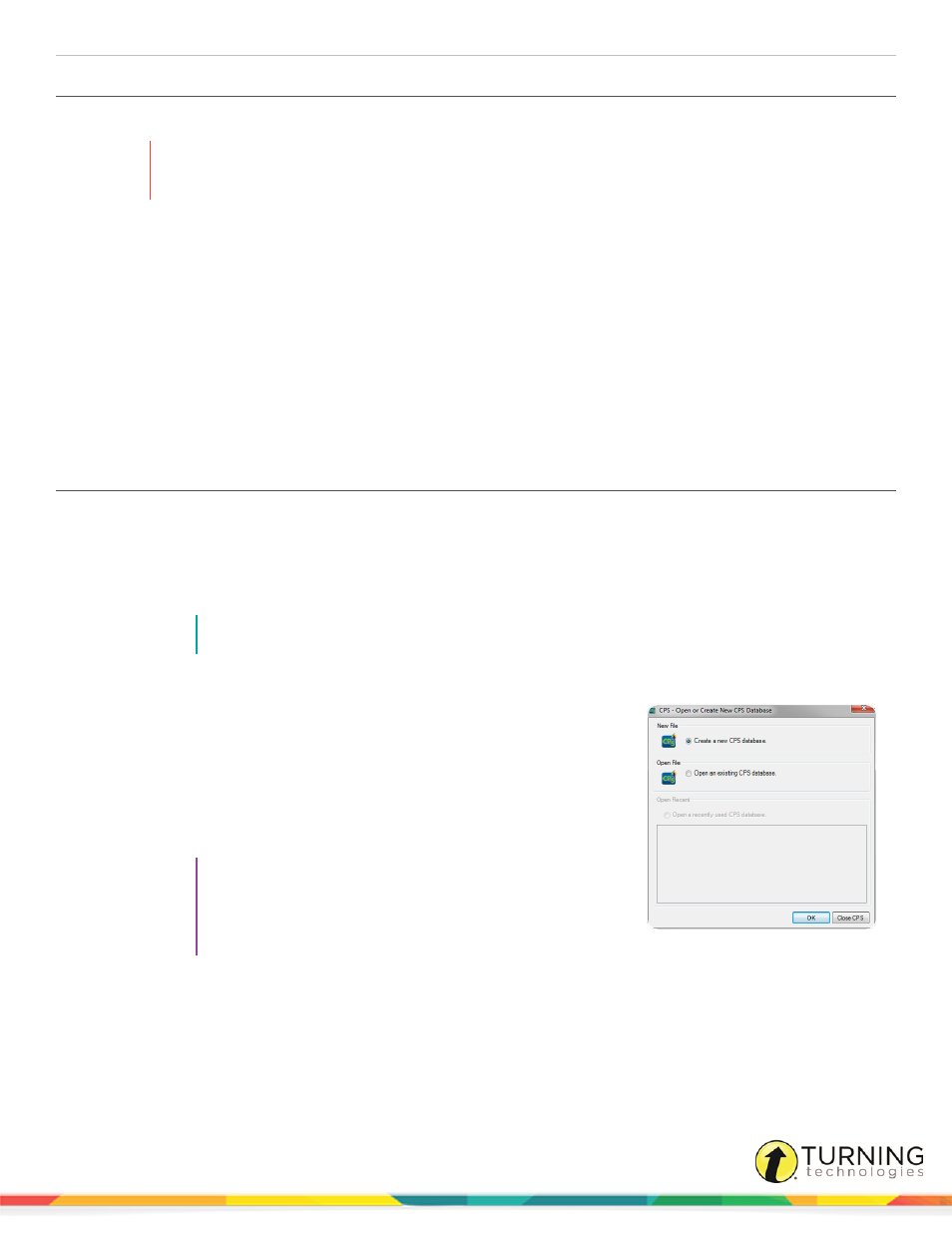
CPS for PC
9
Installing CPS from the CPS Installation Disc
CPS can be installed from an installation disc.
WARNING
You must have administrative privileges to install the software. If you do not have administrative
privileges, contact your IT department.
1
Insert the CPS installation disc into the DVD-ROM drive.
2
If prompted, click Run Install.exe. Otherwise, locate the DVD drive and click Install.exe.
The Install window appears.
3
Click Install CPS or Install CPS PPT.
The InstallShield Wizard window appears.
4
Follow the on-screen prompts and click Finish to complete the installation.
The CPS or CPS for PowerPoint icon now appears on the desktop.
5
After the installation is complete, restart the computer.
A CPS and/or CPS for PowerPoint icon appears on the desktop.
Creating a Database
A CPS database contains class information, lessons and questions, team activities, standards and student performance data
for sessions already administered.
1
Open CPS from the desktop icon.
The CPS - Open or Create New CPS Database window appears.
NOTE
If you are already in a CPS database, click File, select New Database and go to step 4.
2
Select Create a new CPS database.
3
Click OK.
The New CPS File window opens.
4
Select the location to save the file.
5
Click New Folder to create and name the folder to store your CPS
database.
6
Enter a name for the database file in the File name and click Save.
TIP
When moving the database from one location to another,
copy the folder that contains the database so all
associated files are also moved. Always use the latest
version of the database.
turningtechnologies.com/user-guides
