Importing a class from another cps database, Importing a class from a csv file – Turning Technologies CPS User Manual
Page 20
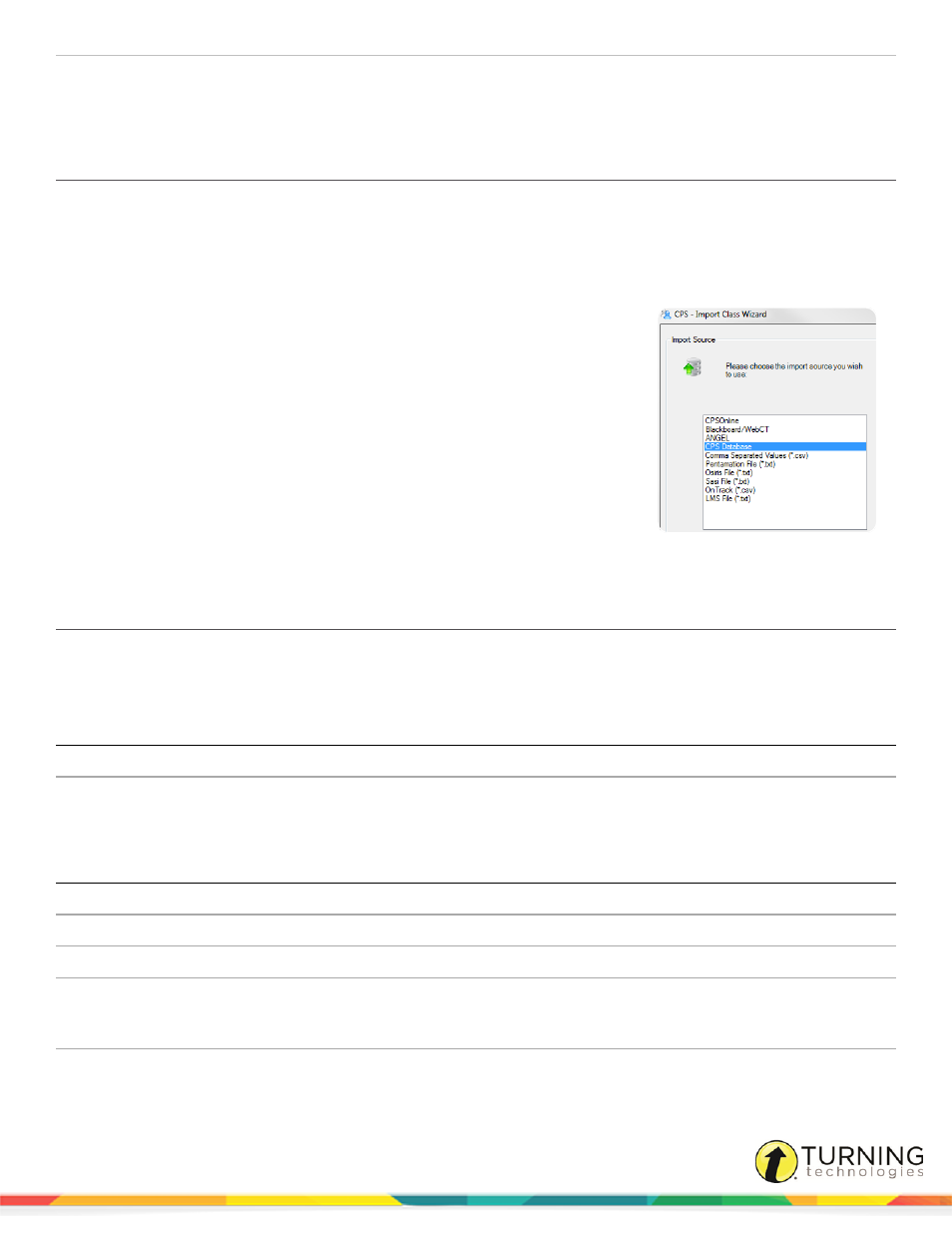
CPS for PC
20
6
Click Save to save any changes.
7
Click Done to close the CPS - Class Information window.
Importing a Class from another CPS Database
A class roster can be imported from an existing CPS database.
1
Click the Prepare tab and select the Classes and Students tab.
2
Click the Import icon and select Other Sources.
The CPS - Import Class Wizard window appears.
3
Select CPS Database from the list and click Next.
4
Click Browse.
The Open window appears.
5
Browse to the location of the database containing the class or classes to
import and click Open.
A list of the available classes within the database is displayed.
6
Select each class to be imported or to select all the classes in the database,
select the box labeled Select All .
7
Click Next.
8
Click Done.
CPS imports your class roster and the displays the class information.
Importing a Class from a CSV File
A class roster can be imported from a Comma Separated Values (CSV) file format into CPS. The comma-delimited roster file
must contain the following required column headings for CPS to correctly import the file and can contain the optional headings
in the following format.
Required Column Heading
Data Field
Allowed Values
FIRST or FIRSTNAME
First Name
Alpha Numeric
LAST or LASTNAME
Last Name
Alpha Numeric
Optional Column Heading
Data Field
Allowed Values
PADID
Pad ID #
Numeric
STUDENTID
Student ID #
Alpha Numeric
GENDER
Gender
Female, Male and N/A
ETHNICITY
Ethnicity
American Indian, Caucasian, Asian,
Hispanic, Alaskan Native, Pacific
Islander, African American
ECONDISADV
Economically Disadvantaged
TRUE or FALSE
turningtechnologies.com/user-guides
