Deleting a class, Deleting a student – Turning Technologies CPS User Manual
Page 21
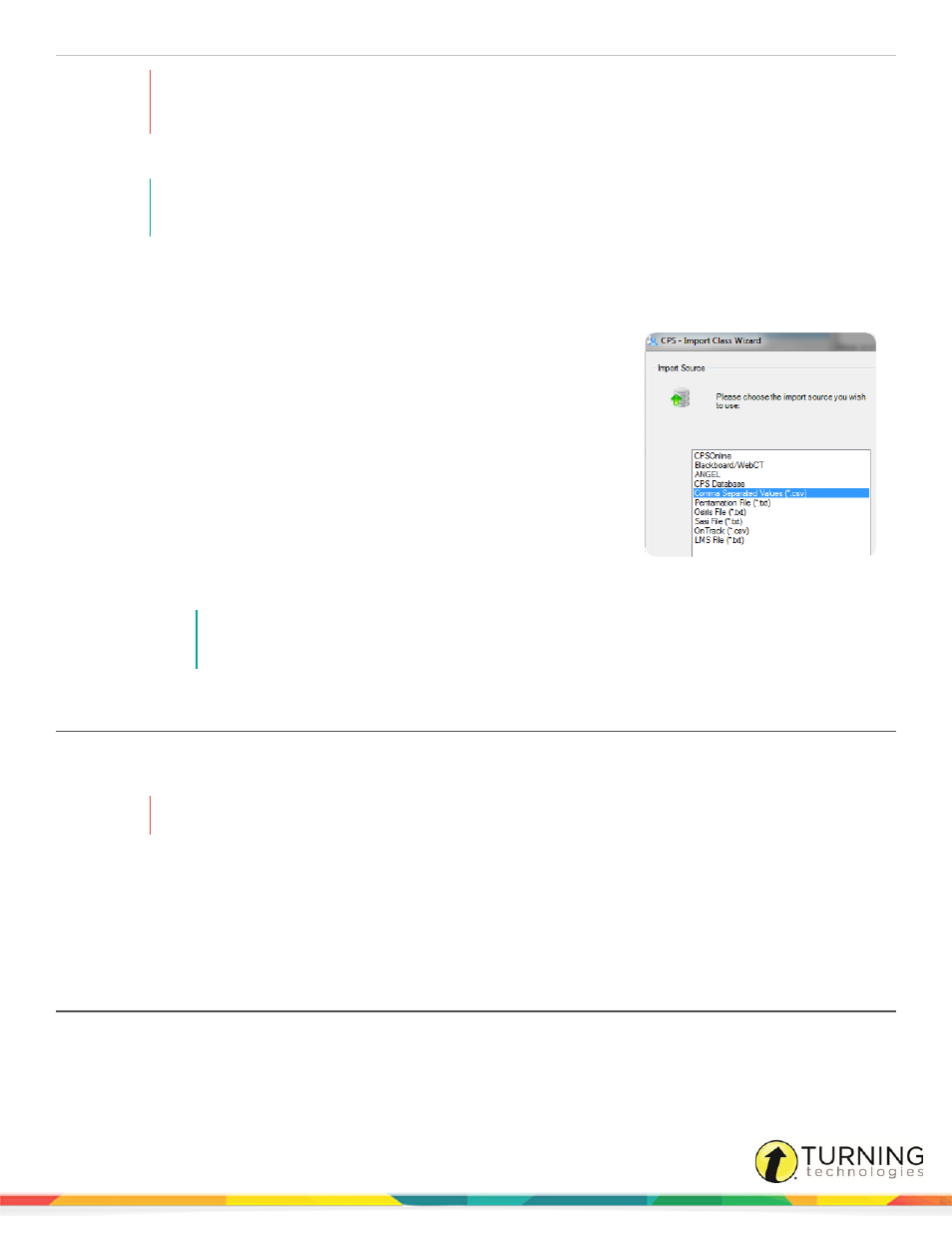
CPS for PC
21
WARNING
Do not put a space between words in the headings.
For example, do not put a space between the words "Student" and "ID."
NOTE
The student will retain the assigned Pad ID number. If this column is excluded, CPS automatically
assigns Pad ID numbers in numeric order when each student’s data is imported.
1
Click the Prepare tab and select the Classes and Students tab.
2
Click the Import icon and select Other Sources.
The CPS - Import Class Wizard window appears.
3
Select Comma Separated Values (*.csv) from the list and click Next.
4
Click Browse.
The Open window appears.
5
Browse to the location of the file and click Open.
6
Select an Instructor from the Select Instructor window and click OK.
CPS names the class the same name as the imported CSV file.
7
Select the class name, or to select all available classes, select the box
labeled Select All.
8
Click Next.
9
Click Done.
CPS imports your class roster and the displays the class information.
NOTE
After the import is complete, the roster can be edited in CPS. See
or
Editing Class or Teacher Information
Deleting a Class
You can delete a class from the list of classes in a CPS database. Deleting a class also deletes any student information within
that class roster.
WARNING
Deleting a class cannot be undone.
1
Click the Prepare tab and select the Classes & Students tab.
2
Select the name of the class to delete.
3
Click Delete.
4
Click OK to confirm the deletion or click Cancel to quit this action.
Deleting a Student
You can delete one or more students from a class roster. The student's information and grades will also be deleted from the
class roster.
turningtechnologies.com/user-guides
