Using the cps question author – Turning Technologies CPS User Manual
Page 27
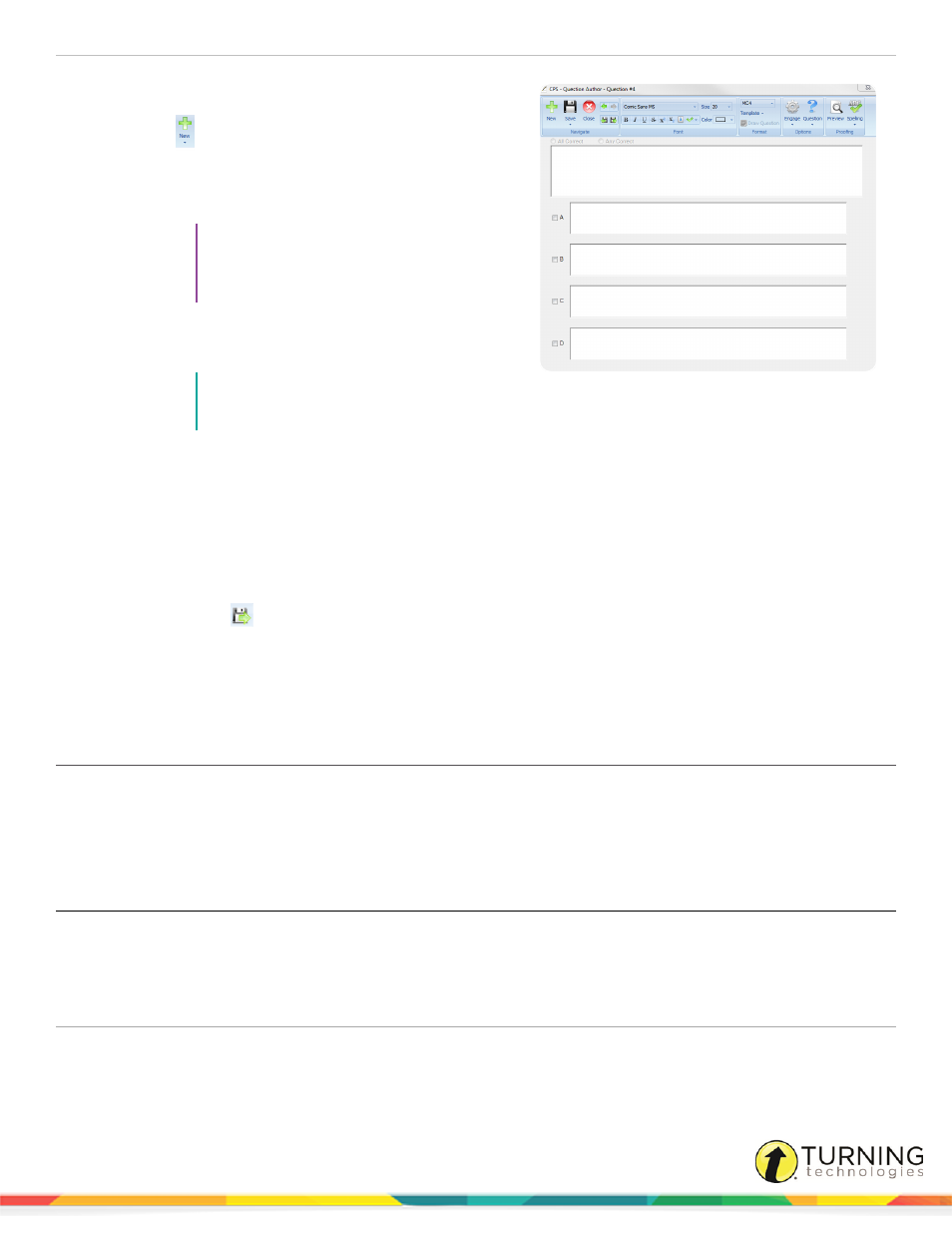
CPS for PC
27
2
Click the lesson or folder to add the questions.
3
Click New
and select Question.
The CPS - Question Author window appears.
4
Click the first drop-down menu from the Format group to
select a question type.
TIP
For more information about question types
and templates, see
5
Click the Template drop-down menu to select the type of
question graphic.
NOTE
Select No Graphics if you do not wish to
include a graphic in either the question or answer text.
6
Enter the question text in the question box of the selected template.
7
Enter the answer text in the answer boxes of the selected template.
8
Optionally, click the check box next to the correct answer.
9
If multiple correct answers are selected:
l
Click All Correct if all correct answers must be selected to receive credit.
l
Click Any Correct if any of the correct answers can be selected to receive credit.
10
Click Save + Next
to save and move to the next question.
11
Repeat steps 4 - 9 to add additional questions to the lesson.
12
When finished, click the Save icon and then Close from the toolbar.
Using the CPS Question Author
The CPS Question Author allows you to change your question type and template, edit the font, associate standards to your
questions, define delivery options and navigate through lesson questions.
The CPS Question Author toolbar consists of five groups to create, format, proof and define delivery options for lesson
questions.
Group
Task
Navigate
l
Create a new question.
l
Save the current question.
l
Close the CPS - Author window.
l
Save the current question and move to the next or previous question.
Font
Format the text appearance by selecting font type, size, color, style and additional characters.
turningtechnologies.com/user-guides
