Opening a database, Hardware setup, Cps receiver setup – Turning Technologies CPS User Manual
Page 10: Changing the channel on rf receivers
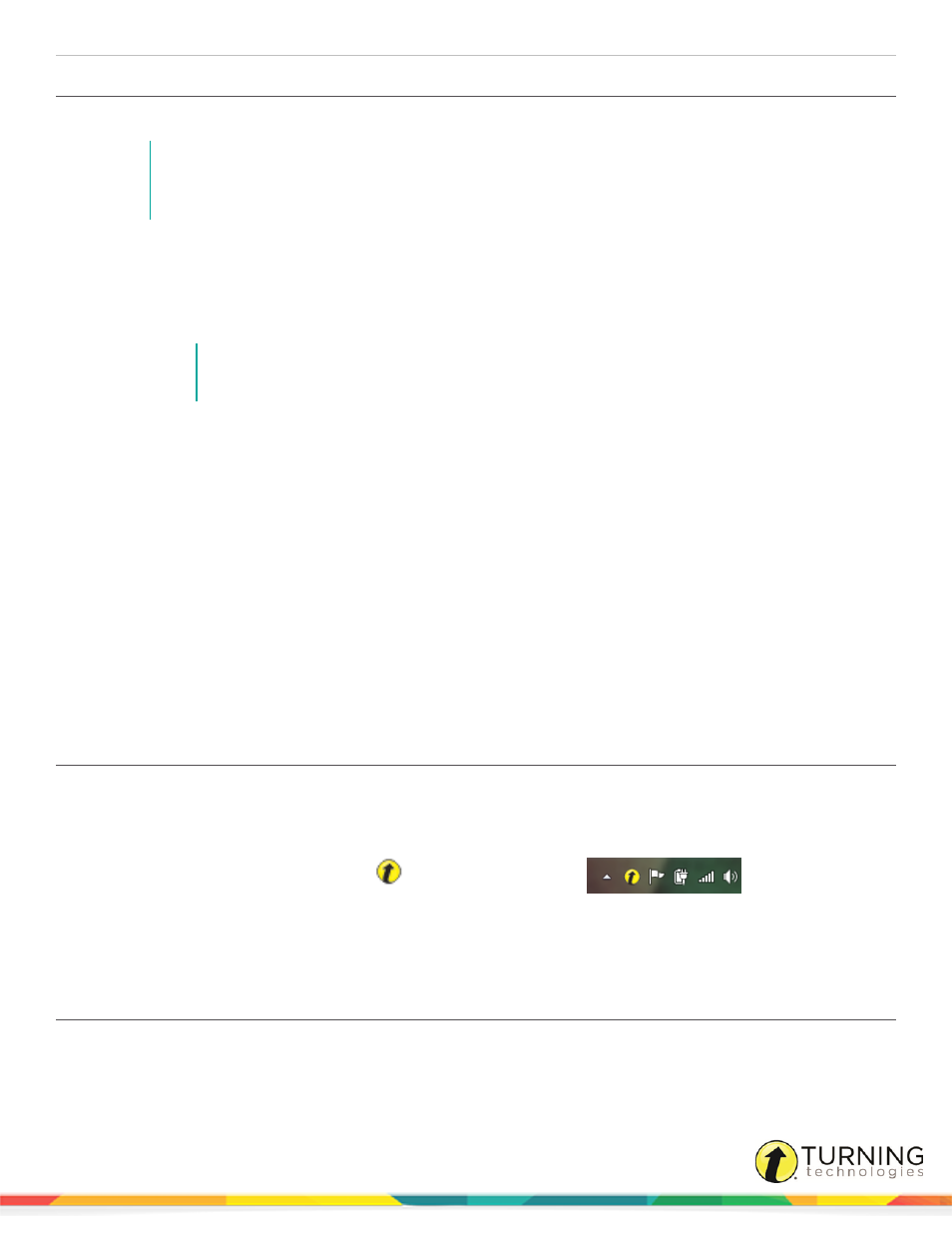
CPS for PC
10
Opening a Database
CPS automatically opens the last used database each time it opens. To access a different database, open CPS.
NOTE
If the last database used is no longer available because you renamed, deleted or moved the file, an error
message appears. You can create a new database or open an existing CPS database. To create a new
database, see
1
In CPS, click File and select Open Database.
The Open CPS File window appears.
2
Select the CPS database to open.
3
Click Open.
NOTE
If the database requires a password, enter the password in the Enter Password field and click
OK.
Hardware Setup
Participants interact with CPS through clickers that communicate through a receiver. The CPS response system uses either
infrared (IR) or radio frequency (RF) technology. See
for a list of supported devices.
This section covers the following topics:
Changing the Channel on RF Receivers
Changing the Channel on a CPS Pulse Clicker
Changing the Channel on a CPS Spark Clicker
Programming ResponseCard NXT Device IDs
Changing the Channel on a ResponseCard NXT
CPS Receiver Setup
1
Plug the CPS receiver into an available USB port on your computer.
2
Double-click the CPS desktop icon to open CPS.
3
CPS automatically detects your receiver settings. If the receiver is not automatically detected, follow the steps below.
a
Click the Turning Technologies
icon in the notification area
and select Device
Manager from the menu.
b
Click Options and select Discover Devices.
Device Manager displays an icon of your receiver with a green check mark to show it is connected.
Changing the Channel on RF Receivers
The clickers and receiver need to be set to the same channel to communicate.
turningtechnologies.com/user-guides
