Editing a challenge board – Turning Technologies CPS User Manual
Page 43
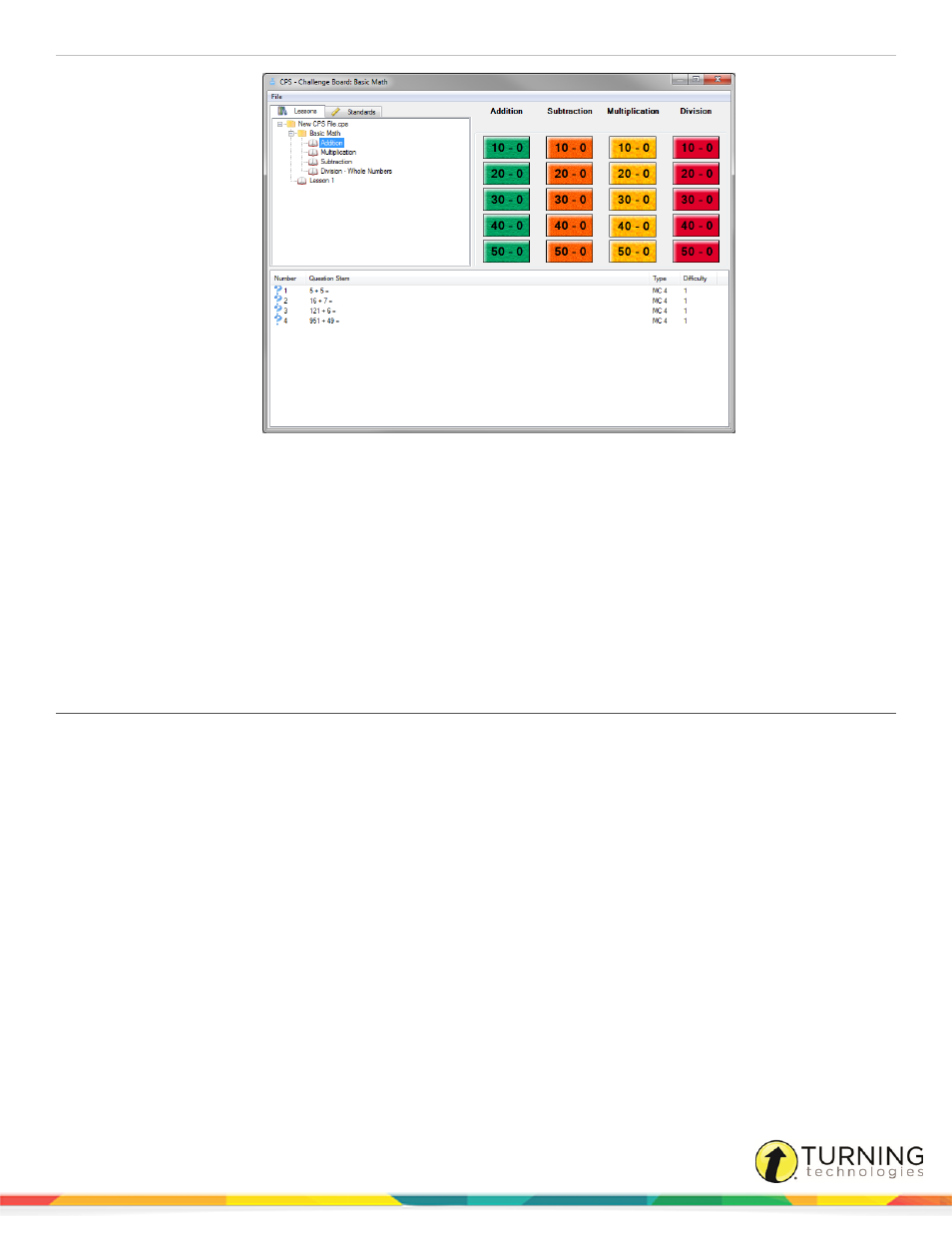
CPS for PC
43
5
Select a lesson or standard from the top left panel. The questions are displayed in the bottom half of the Challenge
Board window.
6
Use one or both of the following methods to populate the category and point values with questions:
a
Populate by Questions - Click and drag a question from the bottom half of the window and drop it into a point
value of a particular category.
b
Populate by Lessons - Click and drag a lesson from the top left pane and drop it into a category name. This will
distribute the questions from that lesson equally and randomly to all of the point values in that category.
7
Repeat steps 5 - 6 to add more questions.
8
When finished adding questions, click File and select Close to exit the Challenge Board.
Editing a Challenge Board
1
Click the Prepare tab and select the Team Activities tab.
2
Below Activity, click the Challenge Board to edit.
3
From the toolbar, click the Edit icon.
The CPS - Challenge Board window appears.
4
Click File and select Edit Challenge Board attributes to edit the board or category titles.
5
Add questions by selecting a lesson or standard. Use one or both of the following methods to populate the category and
point values with questions:
a
Populate by Questions - Click and drag a question from the bottom half of the window and drop it into a point
value of a particular category.
b
Populate by Lessons - Click and drag a lesson from the top left pane and drop it into a category name. This will
distribute the questions from that lesson equally and randomly to all of the point values in that category.
6
Delete questions by double-clicking any of the colored value buttons that contain questions to open the Category
window.
a
Select a question and then click Delete to remove the question.
b
Click Delete All to remove all the questions. Click OK when the Confirmation dialog box appears.
turningtechnologies.com/user-guides
