Turning Technologies CPS User Manual
Page 75
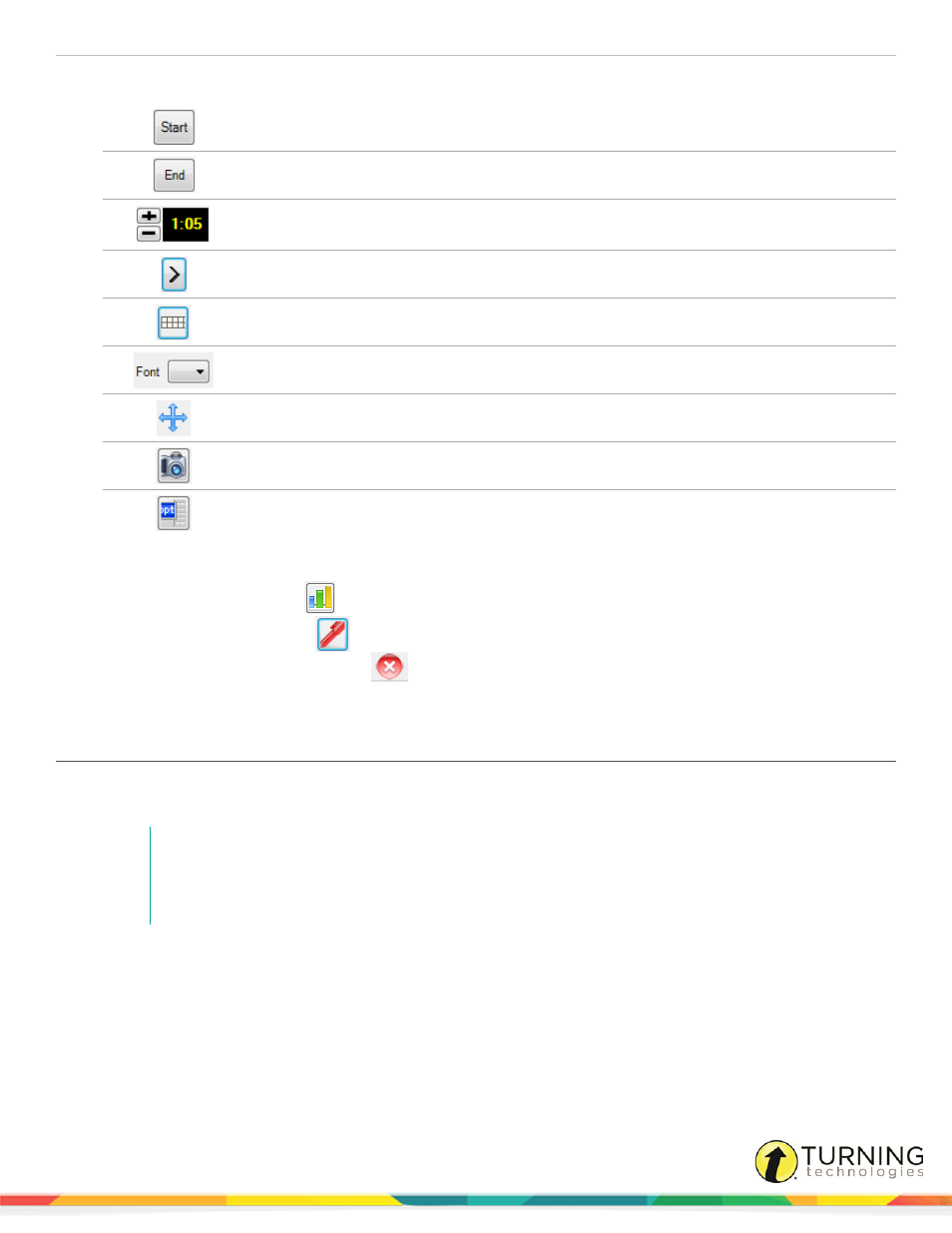
CPS for PC
75
7
Use the CPS Engage Toolbar to select slide options.
Click to begin the response cycle for that slide.
Click to end the response cycle for that slide.
Click + to add more time to or - to subtract time from the countdown timer in increments of 15
seconds.
Click to begin the countdown timer.
Click to show or hide the pad ID numbers on the CPS Ballot Grid who have voted.
Click the drop-down menu and select a font size for the text on the slide.
Click and drag the CPS Engage Toolbar to relocate it on the screen.
Click to take a screen shot of the current screen.
Click to arrange the PowerPoint, Ballot Grid and Histogram windows.
8
Click End to end the response cycle.
9
Optionally, click the Charting
icon to display the results of the last question in a chart.
10
Optionally, click the Top Score
icon to display the top scores of the assessment.
11
When finished with the slide show, click
to close the CPS Engage Toolbar. Click Yes to close the PowerPoint
slide show and end the assessment.
Engaging Verbal and Chalkboard Questions in CPS for PowerPoint
On-the-fly questions can be engaged from CPS and non-CPS slides in a PowerPoint presentation. Verbal and Chalkboard
questions can be asked at anytime during the presentation.
NOTE
Before beginning your slide show, from the CPS tab, click Delivery Options. In the Verbal Questions
group, select Show Large Screen so that while delivering a verbal question the Content Delivery screen
appears and displays the question and answer choices. If it is not selected, only the CPS Ballot Grid will
be displayed.
1
In PowerPoint, open your presentation with interactive slides.
2
Click the Slide Show tab.
3
In the Start Slide Show group, click From Beginning or From Current Slide.
The Session Options window appears.
4
Select your session options and click OK.
The CPS Engage Toolbar appears.
turningtechnologies.com/user-guides
