Registering for a, Registering for – Turning Technologies CPS User Manual
Page 103
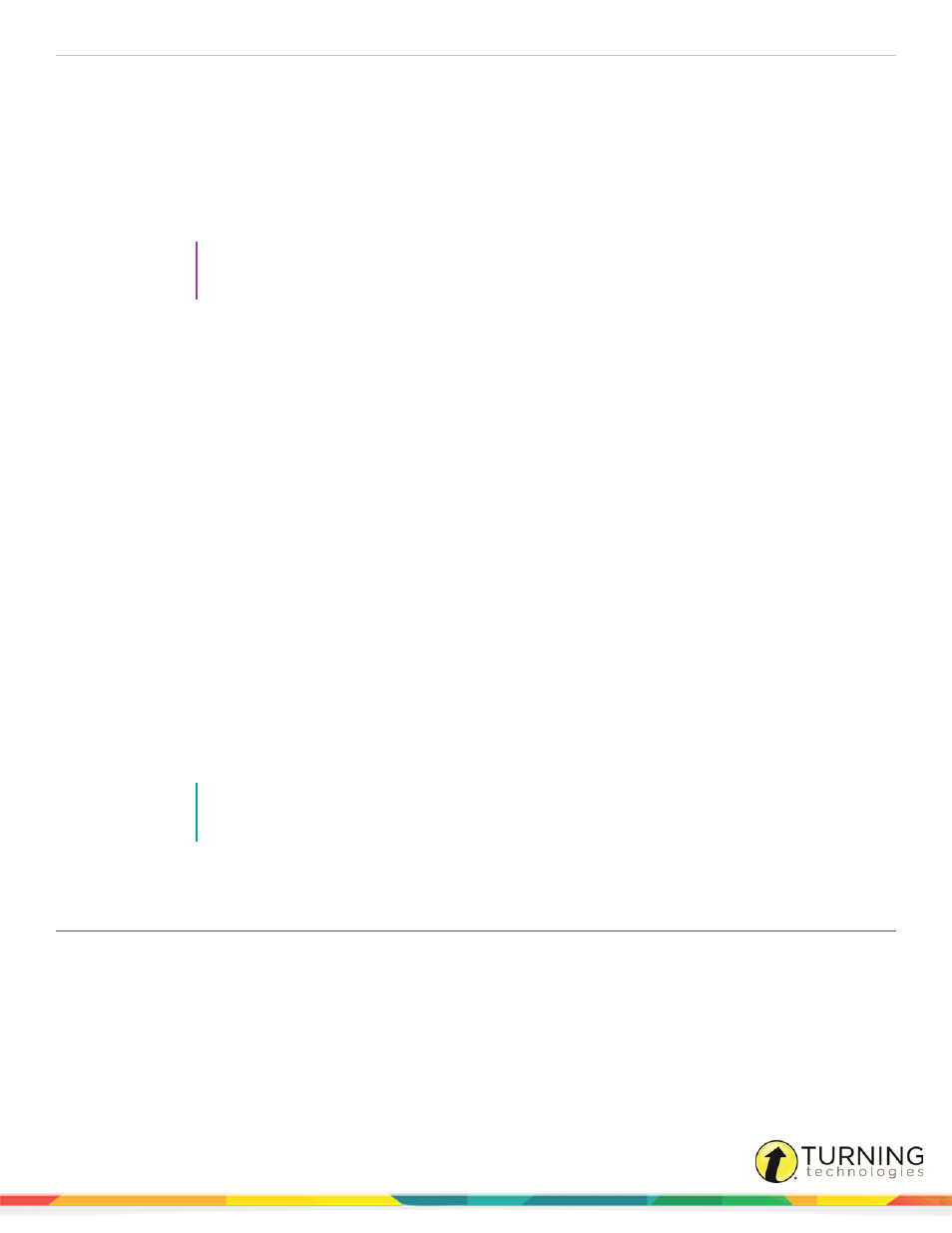
CPS for PC
103
Creating a CPSOnline Account
1
Go to
2
Select your school from the drop-down menu and click Choose Site.
3
Click Create New Account.
4
Enter and confirm your email address, select a security question and enter an answer.
5
Enter the clicker serial number.
TIP
The clicker serial number can be located by turning on the clicker. The serial number is displayed
on the LCD screen.
6
Click Continue.
7
Create a CPSOnline username and password and enter your contact information.
8
Click Submit.
Enrolling in Class
1
Click Yes to immediately enroll in your class.
2
Enter your Class Key.
3
Optionally, enter an enrollment code or coupon from your textbook or school bookstore.
4
Read the Student Refund Policy and click the box labeled I have read and agree with Student Refund Policy.
5
Click Next.
6
Enter your billing information and click Next.
7
Enter your payment information and click Next.
8
Verify your billing and payment information and click Submit Your Payment.
The Transaction Status page is displayed.
9
Click Continue.
10
Click Account Information to view your classes and verify your information.
11
To enroll in an additional CPSOnline class, click Enroll in a class.
12
After enrolling in all of your classes, click Log Out so that CPSOnline properly records your information.
NOTE
If you enroll in multiple CPSOnline classes, your clicker may have a different assigned number for
each class. Note your assigned clicker number for each class.
Registering for a Class through School LMS (Blackboard, Blackboard Vista,
ANGEL)
Register your clicker through your class management system.
Enrolling through Blackboard or ANGEL
1
Log in to your Blackboard or ANGEL account.
2
Click the Course tab and click Tools.
turningtechnologies.com/user-guides
