Questions, Adding questions to a lesson – Turning Technologies CPS User Manual
Page 26
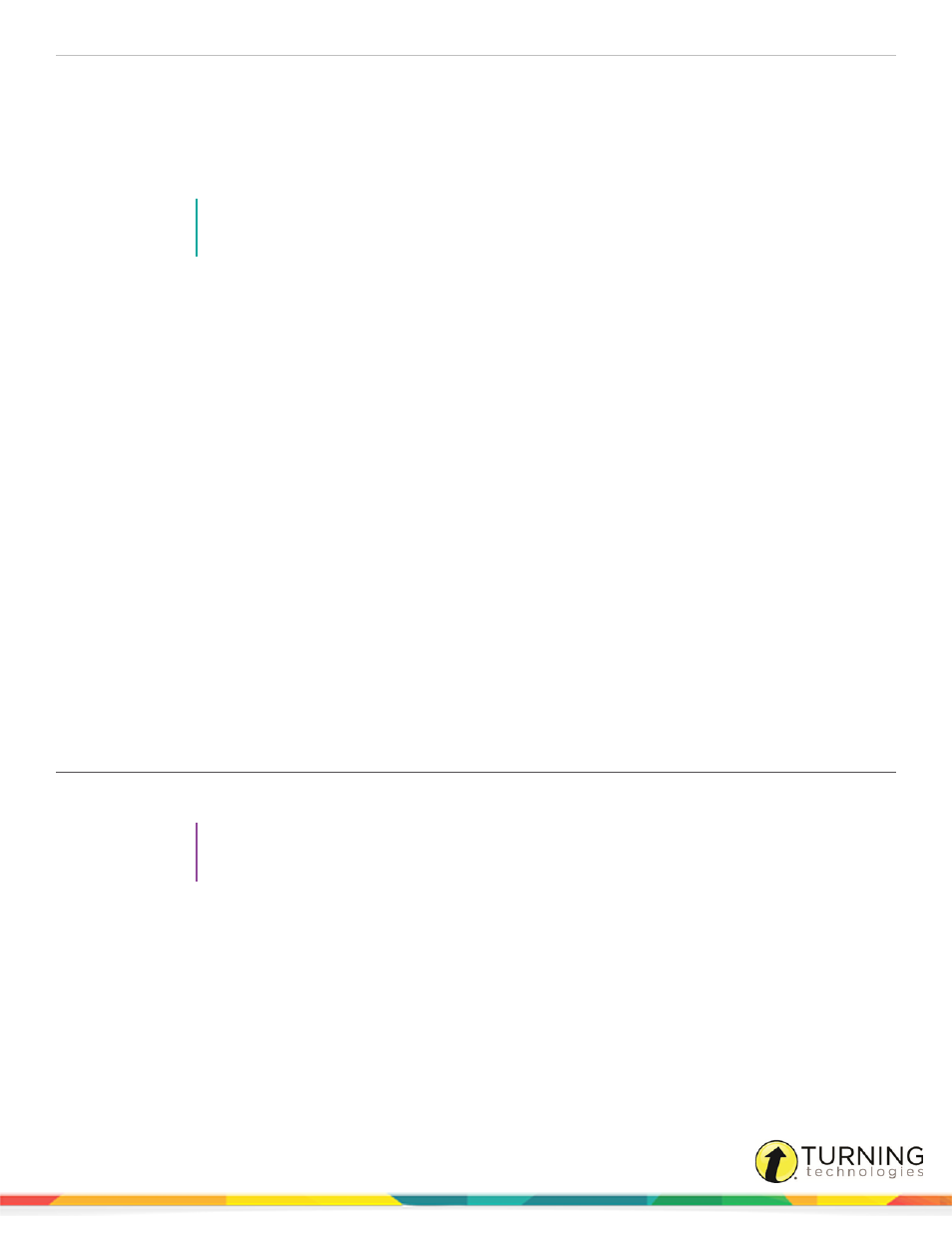
CPS for PC
26
2
Click the New icon from the toolbar and select Lesson.
The CPS - Lesson Attributes window appears.
3
Enter a name for the lesson in the Title field.
4
Optionally, enter a description or unique identifier. You may also choose a delivery style to support various
assessment answer options, such as ABCD / FGHI.
NOTE
A picture file (JPEG, BMP, or GIF) can be added by clicking Browse. The picture file will appear
when the lesson is engaged in There It Is! mode.
5
Click OK.
Next Steps
Add questions to your lesson. See
Questions
After you create a lesson or folder, you can populate it with questions. There are several question types and formatting options
in the Question Author. For more information about the CPS Question Author, see
. For
information about adding graphics to questions, see
.
This section covers the following topics:
Adding Notes and Media to a Question
Associating Questions to Standards
Copying Questions to Other Lessons
Adding Questions to a Lesson
1
Click the Prepare tab and select the Lessons and Assessments tab.
TIP
Before creating a question, set the default font to apply a font style and size to current and future
questions. Click Settings and select Default Font.
turningtechnologies.com/user-guides
