Turning Technologies CPS User Manual
Page 76
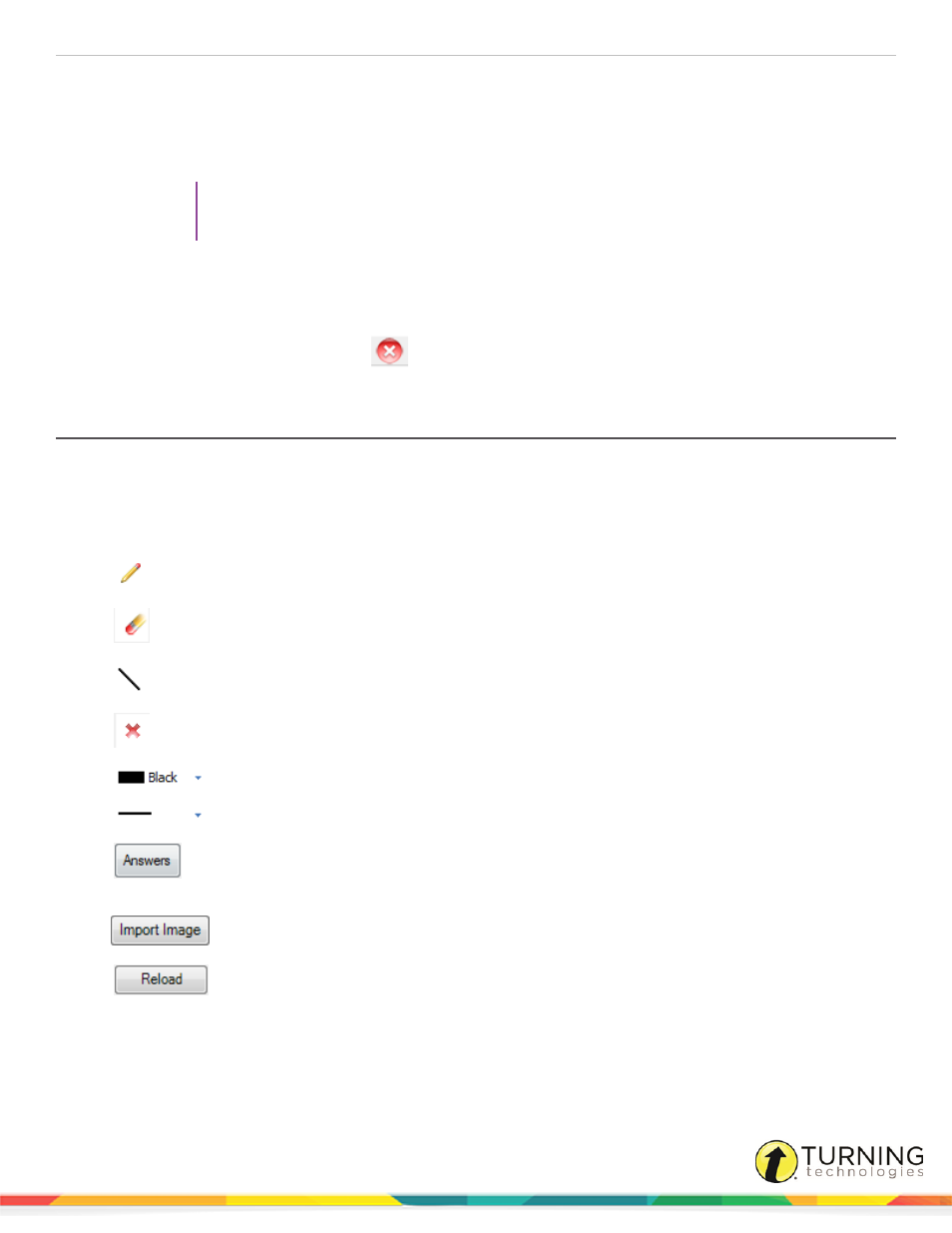
CPS for PC
76
5
Click Verbal or Chalkboard.
l
If Verbal is selected and the Show Large Screen option is selected, enter your question and answer text.
l
If Verbal is selected and the Show Large Screen option is not selected, verbally ask your class the question.
l
If Chalkboard is selected, use the Chalkboard toolbar to create the question.
TIP
For more information on creating Chalkboard questions, see
.
6
Click Start to begin the response cycle.
7
Click End to end the response cycle.
8
Optionally, select a correct answer from the Charting window.
9
When finished with the slide show, click
to close the CPS Engage Toolbar. Click Yes to close the PowerPoint
slide show and end the assessment.
Creating Chalkboard Questions in CPS for PowerPoint
1
From the Engage toolbar, click Chalkboard.
The Chalkboard template appears.
2
Use the Chalkboard toolbar from the left side to add images, draw on the screen or alter the pen settings.
Pencil
Click to draw on the template
Eraser
Click to erase a portion or all of the drawing
Line Tool
Click to draw lines on the template
Clear Tool
Click to delete entire template
Line Color
Use the drop down menu to select a color
Line Width
Use the drop-down menu to select a line width
Answers
Click to display answer text for the question
Import Image
Click to import an image file (JPG, JPEG, GIF, BMP)
Reload
Click to reload the most recent image file
3
When finished creating the image, click Start to engage the question.
4
Click End to end the question cycle.
5
Click Close Chalkboard to return to the Engage toolbar.
turningtechnologies.com/user-guides
