Importing a class from angel – Turning Technologies CPS User Manual
Page 101
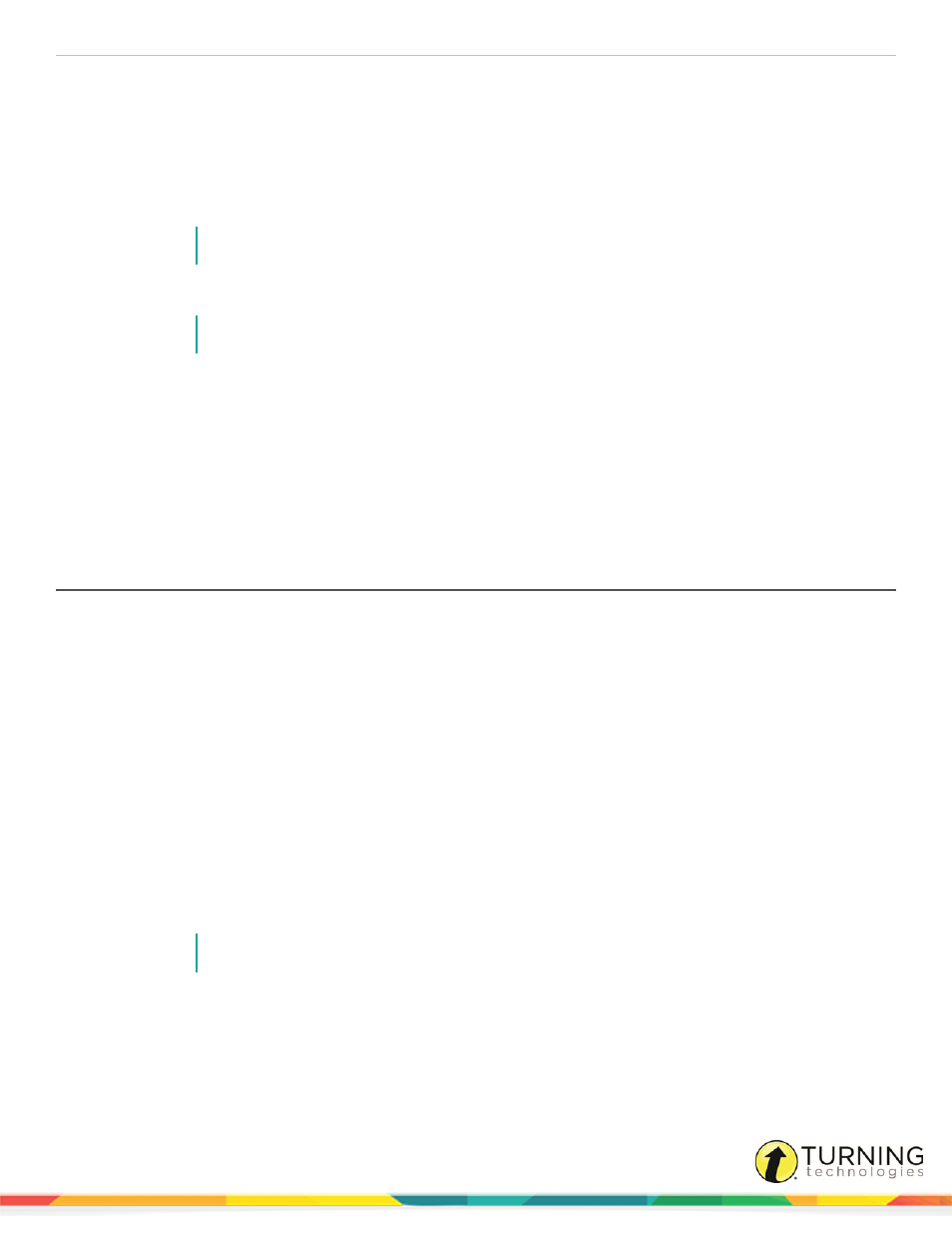
CPS for PC
101
1
Log in to your ANGEL account.
2
Below Welcome to CPS, click My CPS Page.
The My Instructor Courses page is displayed.
3
Click Enable next to the course to create in CPS.
The CPSOnline Account window appears.
4
Enter your CPSOnline username and password and click Continue.
NOTE
If you do not have a CPSOnline username and password, see
5
Enter the course title, start and end dates and the Instructor Setup Code.
NOTE
If you do not have an Instructor Setup Code, contact your Account Executive.
6
Click Submit.
7
Optionally, print the class information.
Students can now register their clickers for your course in Blackboard. For more information, see
Class through School LMS (Blackboard, Blackboard Vista, ANGEL)
Next Steps
Import your ANGEL class to CPS. See
.
Importing a Class from ANGEL
Prerequisites
The ANGEL course must be enabled from within ANGEL through the CPS Connection tool.
1
In CPS, click the Prepare tab and select the Classes and Students tab.
2
Click Import and select Other Sources.
The CPS - Import Class Wizard appears.
3
Select ANGEL and click Next.
4
Select your institution from the list and click Next.
5
Enter your CPSOnline username and password and click Next.
6
Click the box(es) next to the class(es) to import or click the box labeled Select All to import all available classes.
7
Click Next.
8
Enter your ANGEL username and password and click Next.
CPS will import the ANGEL class(es).
NOTE
This class is online, therefore student information cannot be edited from CPS.
9
Click Done.
turningtechnologies.com/user-guides
