Associating questions to standards, Editing questions – Turning Technologies CPS User Manual
Page 31
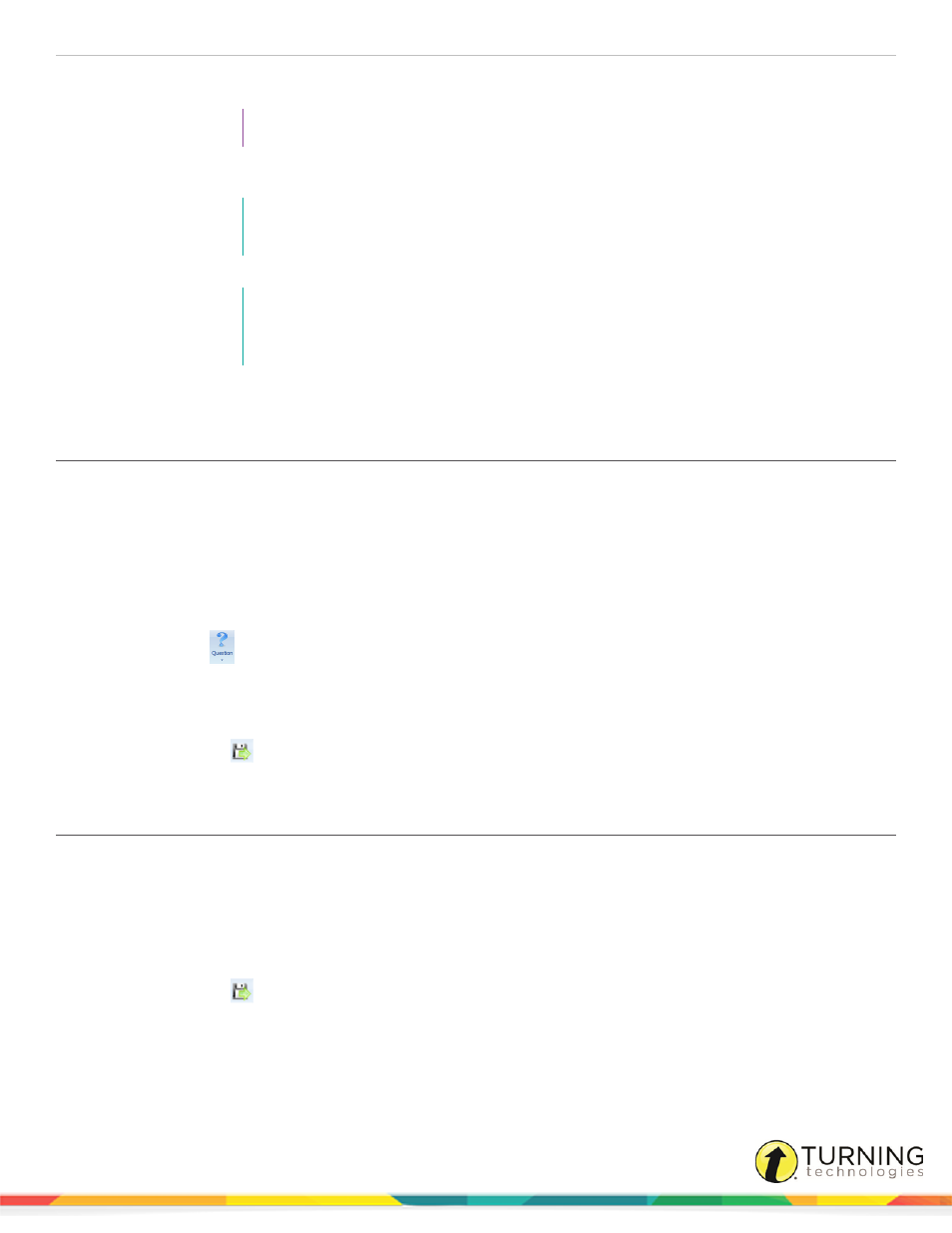
CPS for PC
31
b
Navigate to the desired media file and select the file name.
TIP
To select multiple media files, press and hold the Ctrl key while selecting the file names.
c
Click Open.
NOTE
To remove a media file, click the file name below File Title and click Remove. To remove
all media files, click Remove All.
NOTE
The Make note available after response option is not selected by default. If checked, the
note will appear after the students respond. If not checked, the note will display during the
student response.
7
Click Save and Close to save and return to the CPS - Question Author.
Associating Questions to Standards
You can associate one or more specific standards to a question using the CPS - Question Author.
1
Click the Prepare tab and click the Lessons and Assessments tab.
2
Click the lesson name containing the question to which you want to associate the standard and select the question
from the right panel.
3
Click Edit .
The CPS - Question Author window appears.
4
Click Question
and select Standards.
The CPS - Question Standards window appears.
5
Select the standard(s) to associate with the question.
6
Click OK to save the association and return to the CPS - Question Author.
7
Click Save + Next
to move to the next question, or click the Save drop-down menu and select Save and Close to
save this question and close the CPS - Question Author window.
Editing Questions
1
Click the Prepare tab and select the Lessons and Assessments tab.
2
Click the lesson name containing the question to edit and select the question from the right panel.
3
Click Edit.
The CPS - Question Author window appears.
4
Edit the question.
5
Click Save + Next
to move to the next question, or click Save and select Save and Close to save this question
and close the CPS - Question Author window.
turningtechnologies.com/user-guides
