Turning Technologies CPS User Manual
Page 104
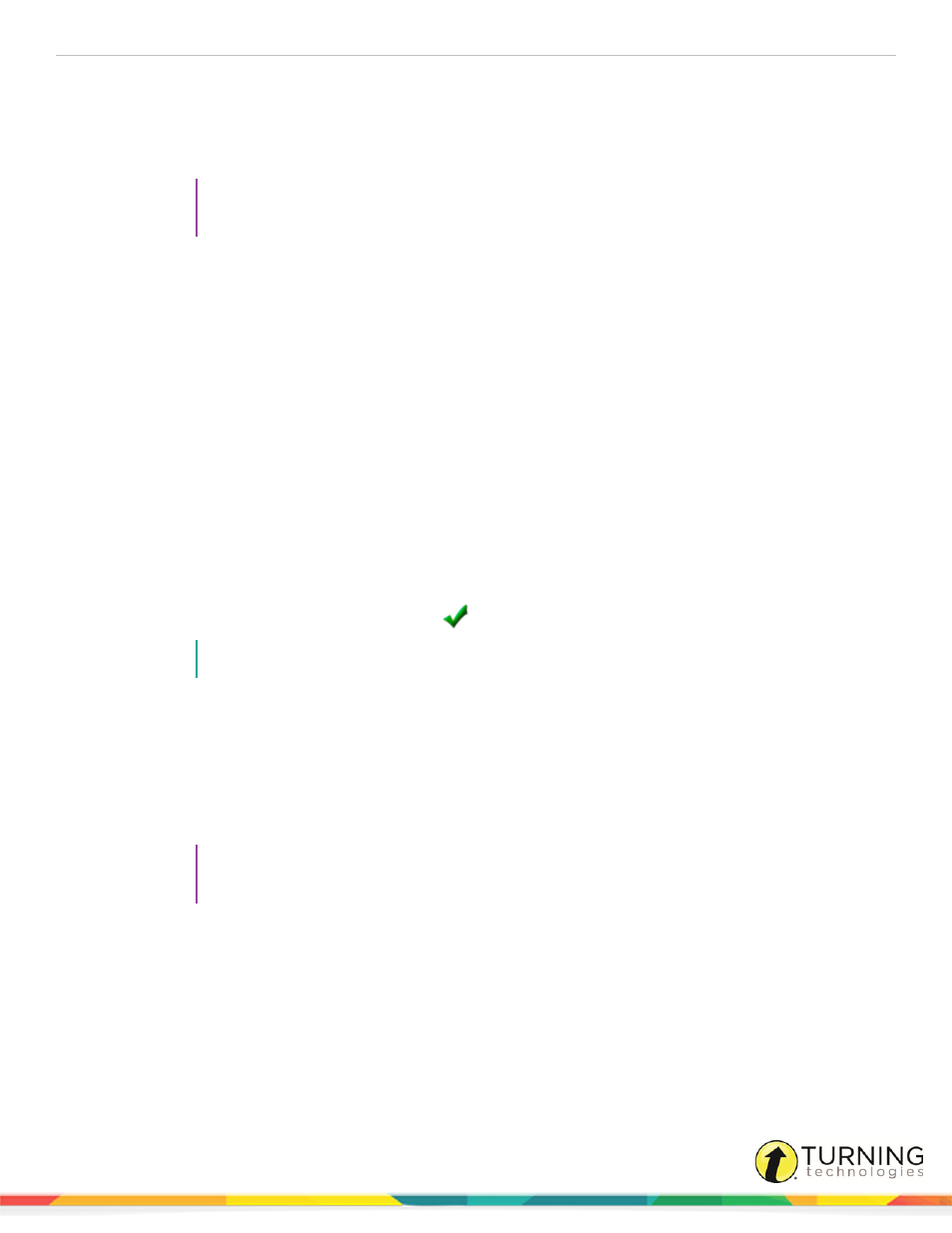
CPS for PC
104
3
Click CPS Connection and click My CPS Page.
The My Student Courses page is displayed.
4
Next to your class, click the Serial Number drop-down menu and select New Pad.
5
Enter the clicker serial number, your email address and any additional information.
TIP
The clicker serial number can be located by turning on the clicker. The serial number is displayed
on the LCD screen.
6
Click Add.
7
If you have a CPSOnline account, select that option and enter your CPSOnline username and password.
8
If you do not have a CPSOnline account, select that option and enter your contact information.
9
Click Continue.
The Activate My Response Pad page is displayed.
10
Select one of the following options:
l
I want to purchase activation - You can purchase a CPS subscription.
l
I want to activate using my enrollment code - Enter your enrollment code in the corresponding field.
l
I already paid for this term using CPSOnline - Enter your CPSOnline username and password to sync your
clicker with your CPSOnline account.
11
Read the Student Refund Policy and click the box labeled I have read and agree with Student Refund Policy.
12
Click Continue.
The Activation page is displayed.
13
Click OK to return to My Student Courses.
If the clicker is successfully enrolled in your class,
appears below Status.
NOTE
If you have any issues or questions while enrolling, contact
.
Enrolling through Blackboard Vista (WebCT)
1
Log in to your Vista account.
2
From Course List, select your course.
3
Click Add/Update CPS Serial Number.
4
Enter the clicker serial number and click Continue.
TIP
The clicker serial number can be located by powering on the clicker. The serial number is
displayed on the LCD screen.
Depending on your school, a payment window is displayed. If not skip to step 7.
5
Select your payment option and click Continue.
6
Enter your billing information and click Continue.
Your Pad ID for the class is displayed.
turningtechnologies.com/user-guides
