Editing student information in cps for powerpoint, Deleting a student in cps for powerpoint, Deleting a class in cps for powerpoint – Turning Technologies CPS User Manual
Page 71
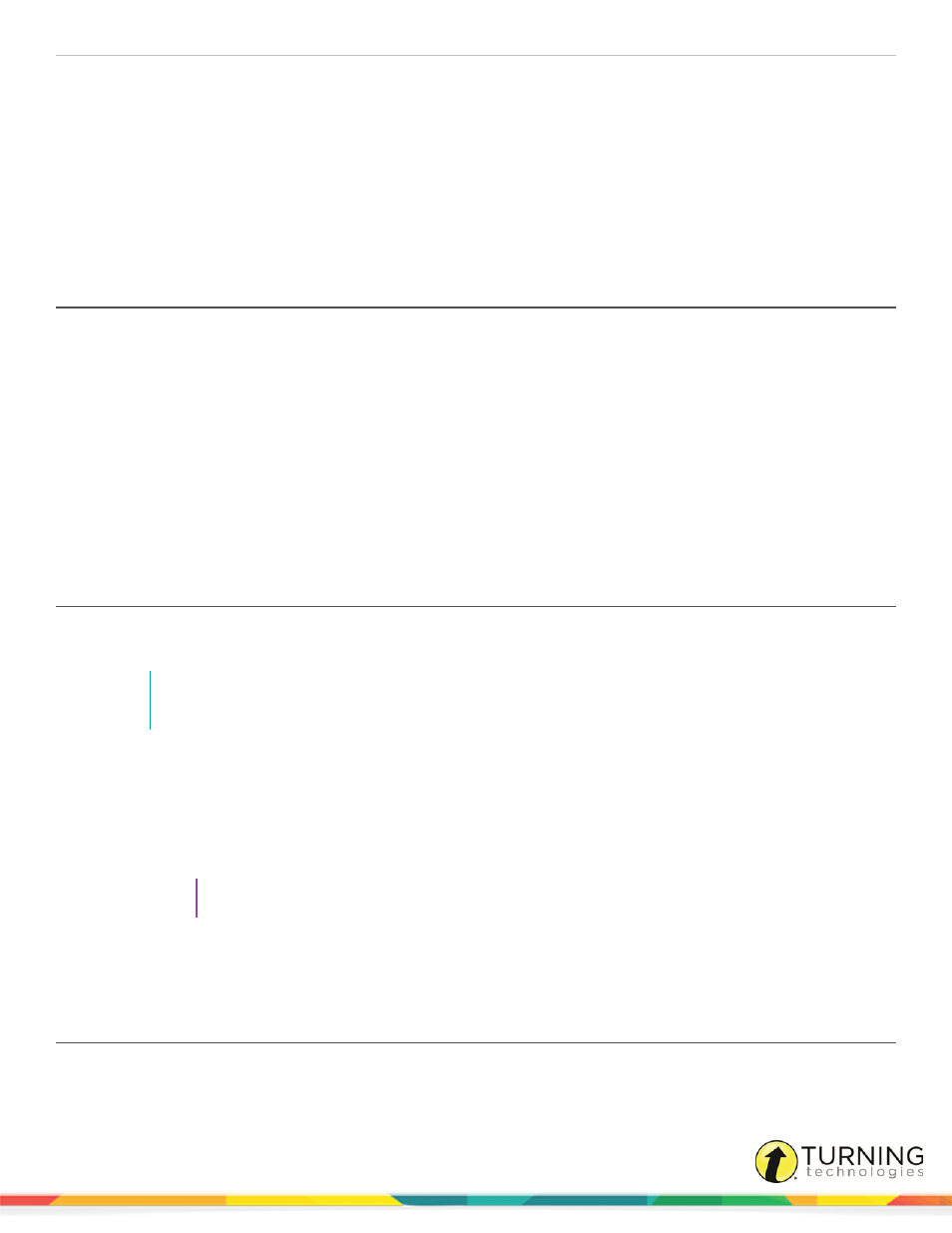
CPS for PC
71
Attendance Options
This options designates where the attendance reports are stored in CPS.
l
Display new attendance sessions in the Reports tab as a grade in the Gradebook.
l
Display new attendance sessions as Absent/Present in the Class Info area of the
Gradebook.
6
Click Save to save any changes.
7
Click Done to close the CPS - Class Information window.
Editing Student Information in CPS for PowerPoint
1
In PowerPoint, click the CPS tab.
2
Click the Classes icon.
The Classes and Students window appears.
3
Select a class name to display the students in the class.
4
Click the student data field that contains the student information you want to edit.
A cursor appears in the selected data field.
5
Edit student information in the data field that contains the cursor.
6
Click Save from the toolbar.
7
Repeat steps 4 - 6 to edit additional student information from the class roster.
Deleting a Student in CPS for PowerPoint
You can delete one or more students from a class roster. The student's information and grades will also be deleted from the
class roster.
NOTE
Deleting a student who is copied into another class roster will not delete that student from the other class
roster.
1
In PowerPoint, click the CPS tab.
2
Click the Classes icon.
The Classes and Students window appears.
3
Select the name of the class containing the student(s) to delete.
4
From the right panel, click the student(s) to delete.
TIP
To select multiple students, press and hold the Ctrl key while clicking each student name.
5
Click Delete.
6
Click OK to confirm the deletion or click Cancel to quit this action.
Deleting a Class in CPS for PowerPoint
You can delete a class from the list of classes in a CPS database. Deleting a class also removes any student information
within that class roster.
turningtechnologies.com/user-guides
